Wie Man
So schwärzen und extrahieren Sie Text aus Bildern mit dem Snipping Tool unter Windows 11
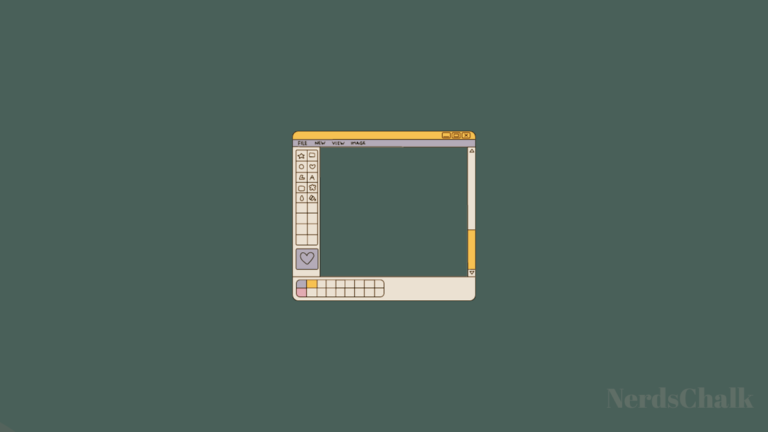
Wie viele andere Apps aktualisiert und optimiert Microsoft die native Screenshot-App von Windows, das Snipping Tool, mit einigen neuen Funktionen. „Text Action“, eine neue OCR-basierte Funktion, ermöglicht es Ihnen jetzt, mit jedem in einem Bild gefundenen Text zu interagieren, diesen Text zu extrahieren und zu kopieren sowie vertrauliche Informationen entsprechend zu schwärzen.
Hier finden Sie alles, was Sie wissen müssen, um mit dem Snipping Tool Text in Bildern zu kopieren und zu schwärzen.
Was ist eine Textaktion im Snipping Tool?
Die Textaktionsfunktion im Snipping Tool kann auswählbaren Text in damit aufgenommenen Bildern und Screenshots finden und hervorheben. Der Text kann später in die Zwischenablage kopiert oder, je nach Art des Textes, vor dem Speichern zur Wahrung der Privatsphäre geschwärzt werden.
Es gibt eine Schaltfläche „Schnell schwärzen“, um E-Mails und Telefonnummern automatisch auszublenden, sofern diese im Bild vorhanden sind. Dies kann die Arbeit mit digitalen Dokumenten, Webinhalten und Bildern mit vertraulichen Daten beschleunigen. Beide Textaktionen sollen die Interaktion mit Text in Bildern und mit dem, was Sie auf dem Bildschirm sehen, vereinfachen.
Die Textaktionen des Snipping Tools sind der Textextraktionsfunktion von PowerToys sehr ähnlich, was eine gute Alternative darstellt, falls Ihnen erstere noch nicht zur Verfügung steht.
Notiz: Die Textaktion ist für die Snipping Tool-Version verfügbar 11.2308.33.0 und höher. Stellen Sie also sicher, dass Sie es von dort aus aktualisieren Microsoft Store Erste.
- Um mit dem Extrahieren von Text aus einem Bild zu beginnen, öffnen Sie zunächst die Snipping Tool-App über Start.
- Klicken Sie bei ausgewähltem Kamerasymbol auf Neu.
- Zeichnen Sie einen Rahmen um den Bereich, den Sie erfassen möchten.
- Wenn Sie fertig sind, kehren Sie zum Snipping-Tool-Fenster zurück. Klicken Sie hier in der Hauptsymbolleiste auf die Schaltfläche „Textaktionen“.
- Dadurch wird der gesamte Text in Ihrem Screenshot hervorgehoben.
- Klicke auf Kopieren Sie den gesamten Text um den gesamten Text in die Zwischenablage zu kopieren.
- Wenn Sie alternativ einen bestimmten Abschnitt des Textes kopieren möchten, markieren Sie ihn, klicken Sie dann mit der rechten Maustaste darauf und wählen Sie ihn aus Text kopieren.
So schwärzen Sie Text im Snipping-Tool
- Sobald Sie einen Screenshot aufgenommen haben, bietet Ihnen das Snipping-Tool die Option „Schnell bearbeiten“, mit der Sie schnell alle E-Mail-Adressen und Telefonnummern im Bild entfernen können.
- Klicken Sie zunächst auf die Schaltfläche Textaktionen.
- Klicken Sie dann auf Schnelle Bearbeitung.
- Telefonnummern und E-Mails werden geschwärzt.
- Um zu ändern, welche Elemente geschwärzt werden, klicken Sie auf den Abwärtspfeil neben „Schnelles Schwärzen“.
- Und wählen Sie aus, welche Elemente Sie behalten möchten.
- Sie können Text in Ihren Screenshots auch schwärzen, indem Sie ihn auswählen, mit der rechten Maustaste klicken und auswählen Text redigieren.
- Um alle aktuellen Schwärzungen zu löschen, wählen Sie Entfernen Sie alle Schwärzungen aus „Textaktionen“.
Extrahieren und redigieren Sie Text in jedem Bild und jeder Sprache
Das Snipping Tool kann Text in jedem Bild identifizieren, nicht nur in Screenshots. Hier ist wie:
- Um eine Bilddatei zu öffnen, klicken Sie zunächst auf die Schaltfläche mit den drei Punkten im Snipping Tool und wählen Sie aus Datei öffnen.
- Wählen Sie die Bilddatei aus.
- Alternativ können Sie das Bild auch per Drag & Drop in das Snipping Tool ziehen.
- Klicken Sie dann auf die Schaltfläche „Textaktionen“, um den Text im Bild zu identifizieren und hervorzuheben.
- Das Snipping Tool kann auch Text in mehreren Sprachen identifizieren.
- Sie können jedes Element des Textes schwärzen, unabhängig von der Sprache. Markieren Sie den Text, klicken Sie mit der rechten Maustaste darauf und wählen Sie ihn aus Text redigieren.
- Und lassen Sie es ohne Probleme redigieren.
FAQ
Werfen wir einen Blick auf einige häufig gestellte Fragen zur Verwendung von Textaktionen im Snipping Tool.
Können Sie im Snipping Tool Text zum Schwärzen auswählen?
Ja, Sie können den Text auswählen, den Sie schwärzen möchten, indem Sie mit der rechten Maustaste klicken und „Text schwärzen“ auswählen, oder Ctrl+R.
Welche Sprachen unterstützen die Textaktionen des Snipping Tools?
Obwohl Microsoft nicht erwähnt hat, welche Sprachen die Texterkennung des Snipping Tools unterstützt, scheint es mit vielen Sprachen gut zu funktionieren, darunter Französisch, Spanisch, Russisch und Hindi. Überprüfen Sie, ob auch Text in Ihrer eigenen Sprache erkannt werden kann.
Was ist der Unterschied zwischen den Textaktionen des Snipping Tools und der Textextraktionsfunktion von PowerToys?
Die Textaktionen des Snipping Tools können Text in einem Bild identifizieren und vertrauliche Informationen schwärzen, während der Text Extractor von PowerToys nur Text identifizieren und kopieren kann. Es kann keinen Text schwärzen.
Textaktionen im Snipping Tool können sich als sehr nützliche Ergänzung erweisen, die es Benutzern ermöglicht, mit dem Text von Seiten und Bildschirmelementen zu interagieren, wo Windows dies sonst nicht zulässt. Obwohl es nützlich gewesen wäre, wenn so etwas wie Textaktionen auch in die Fotos-App integriert worden wäre, sind wir froh, dass das Snipping Tool zumindest darüber verfügt.
Wir hoffen, dass Sie diesen Leitfaden hilfreich fanden. Bis zum nächsten Mal! Lerne weiter.



















