Wie Man
So setzen Sie Windows 11 zurück: Alles, was Sie wissen müssen
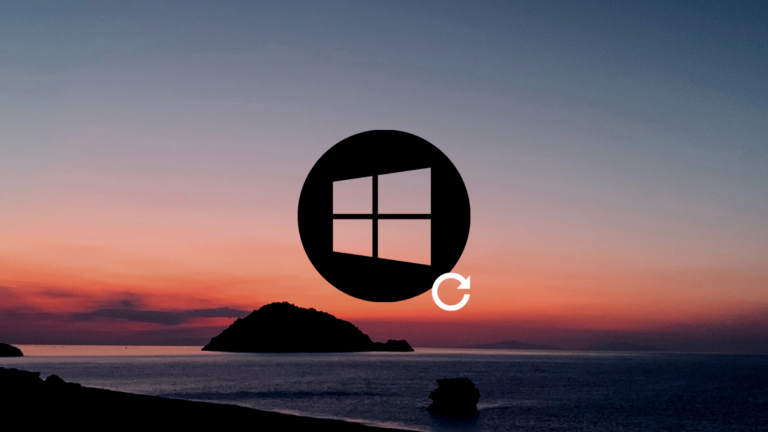
Was Sie wissen sollten
- Windows 11 kann problemlos zurückgesetzt werden Einstellungen > System > Wiederherstellungoder über die Eingabeaufforderung mit dem
systemreset -factoryresetBefehl. - Man kann mit Rufus auch Windows-ISO-Dateien verwenden, um den PC zurückzusetzen.
- Wer Windows nicht starten kann, kann Windows von der Wiederherstellungsdiskette über die Eingabeaufforderung zurücksetzen.
- Mit Windows 11 können Benutzer das Betriebssystem auch neu installieren, ohne etwas davon zu löschen Einstellungen > System > Wiederherstellen > Jetzt neu installieren.
Das Zurücksetzen war immer eine Rettung, wenn Windows auf Probleme stößt. Das Zurücksetzen von Windows kann Ihnen dabei helfen, ganz von vorne zu beginnen, während Sie auf die Werkseinstellungen zurückgesetzt werden und bei Bedarf das ursprüngliche Programm installiert wird. Das Zurücksetzen Ihres PCs unter Windows 11 ist von Anfang an recht einfach, aber auftretende Fehler können Ihnen oft den Zugriff auf Ihren Desktop erschweren. Mithilfe der folgenden Anleitung können Sie Ihren PC ganz einfach entsprechend Ihren aktuellen Anforderungen zurücksetzen.
Setzen Sie Ihren PC über die Einstellungen zurück
Verwenden Sie die folgende Anleitung, um Ihren PC über die Einstellungen-App auf Ihrem PC zurückzusetzen. Wenn Ihr Desktop jedoch derzeit aufgrund von BSODs oder mehr nicht zugänglich ist, können Sie die folgende Anleitung verwenden, um Ihren PC über USB/ISO zurückzusetzen.
- Drücken Sie „Windows + I“ auf Ihrer Tastatur, um die Einstellungen-App zu öffnen. Gehe zu System > Wiederherstellung.
- Klicken Sie auf „PC zurücksetzen“.
- Sie können nun je nach Ihrem aktuellen Bedarf eine der folgenden Optionen wählen.
- Verwenden Sie nach der Auswahl eine der folgenden Optionen, um Ihren PC zurückzusetzen.
- Klicken Sie unten rechts auf „Weiter“.
- Windows sammelt nun alle für diesen Vorgang erforderlichen Dateien. Wenn Sie sich für den Cloud-Download von Windows entschieden haben, wird die erforderliche ISO-Datei auf Ihr System heruntergeladen. Sobald Sie zur nächsten Seite weitergeleitet werden, teilt Ihnen Windows mit, dass „Bereit zum Zurücksetzen dieses PCs“ ist. Klicken Sie auf „Zurücksetzen“.
- Der Reset-Vorgang beginnt nun und Ihr PC wird während dieses Vorgangs möglicherweise einige Male von selbst neu gestartet. Wir empfehlen, dies in Ruhe zu lassen, bis Sie wieder zur OOBE von Windows 11 weitergeleitet werden.
Verwenden Sie eine ISO, um Ihren PC zurückzusetzen
Wenn Sie Probleme mit beschädigten Dateien oder BSODs haben, besteht die Möglichkeit, dass Sie nicht einmal auf Ihren Desktop zugreifen können. Keine Angst, in solchen Fällen können Sie ein Windows 10- oder 11-ISO verwenden und Ihren PC von einem USB-Laufwerk aus zurücksetzen. Sie müssen jedoch zunächst einen bootfähigen USB-Stick erstellen, bevor Sie Ihren PC mit dieser Methode zurücksetzen können. Befolgen Sie die nachstehende Anleitung, um den Einstieg zu erleichtern.
Erstellen Sie ein bootfähiges Laufwerk
Um ein bootfähiges Laufwerk zu erstellen, benötigen Sie Software von Drittanbietern. Wir verwenden Rufus für diesen Leitfaden, der über den untenstehenden Link heruntergeladen werden kann. Befolgen Sie die Anleitung, um einen bootfähigen USB-Stick von Ihrem Windows 11-ISO zu erstellen.
Erforderlich
Führung
- Laden Sie Rufus herunter und starten Sie es auf Ihrem Gerät. Klicken Sie nach dem Start oben auf „Gerät“ und wählen Sie Ihr USB-Laufwerk aus.
- Klicken Sie darunter auf „AUSWÄHLEN“.
- Durchsuchen Sie nun die Windows 11-ISO aus Ihrem lokalen Speicher und wählen Sie sie aus. Nach der Auswahl identifiziert Rufus automatisch die ISO und gibt die erforderlichen Details ein. Sobald dieser Vorgang abgeschlossen ist, klicken Sie unten auf dem Bildschirm auf „Start“.
Rufus beginnt nun mit der Erstellung Ihres bootfähigen USB-Sticks. Sobald der Vorgang abgeschlossen ist, können Sie das Programm schließen und den USB-Stick wie gewohnt aus Ihrem System entfernen.
Starte deinen PC neu
- Schließen Sie den gerade erstellten bootfähigen USB-Stick an Ihr System an und schalten Sie ihn ein. Falls es eingeschaltet ist, starten Sie Ihr System neu. Drücken Sie eine beliebige Taste, wenn Sie aufgefordert werden, das Windows-Setup aufzurufen, sobald Ihr USB-Gerät erkannt wurde.
- Sie werden nun mit dem Installationsbildschirm für Windows 11 begrüßt. Klicken Sie im Sprachauswahlbildschirm auf „Weiter“.
- Klicken Sie nun unten links im Fenster auf „Computer reparieren“.
- Wählen Sie „Fehlerbehebung“.
- Klicken Sie nun auf „Von einem Laufwerk wiederherstellen“.
- Wählen Sie Ihr bootfähiges USB-Laufwerk aus dieser Liste aus und befolgen Sie die Anweisungen auf dem Bildschirm, um Ihren PC zurückzusetzen.
Werksreset über CMD
Wenn Sie aus irgendeinem Grund nicht auf den Desktop zugreifen oder auf Ihr Laufwerk zugreifen können, können Sie stattdessen CMD verwenden, um Ihren PC direkt zurückzusetzen. Verwenden Sie die folgende Anleitung, um Ihren PC mit der gewünschten CMD-Methode zurückzusetzen.
Reset-Fenster über CMD auslösen
Sie können das herkömmliche Dialogfeld zum Zurücksetzen von Windows 11 über CMD auslösen, falls auf Ihrem Windows-System alles funktioniert. Hier ist wie:
- Klicken Sie in Ihrer Taskleiste auf das Symbol „Suchen“ und suchen Sie nach „CMD“. Sie können auch „Windows + S“ auf Ihrer Tastatur drücken, um die Suche aufzurufen. Klicken Sie rechts auf „Als Administrator ausführen“.
- Sobald sich das Befehlsfenster öffnet, geben Sie den folgenden Befehl ein und drücken Sie die Eingabetaste auf Ihrer Tastatur:
systemreset -factoryreset
Und das ist es! Sie sollten nun das herkömmliche Reset-Fenster auf Ihrem Bildschirm finden und können die Anweisungen auf dem Bildschirm oder die Anleitung oben verwenden, um Ihren PC jetzt zurückzusetzen.
Verwenden Sie CMD, um Ihr System vollständig zurückzusetzen
Wenn Sie Windows 11 nicht starten oder nicht auf Ihren Desktop zugreifen können, können Sie mithilfe der folgenden Anleitung CMD von Ihrer Wiederherstellungsdiskette starten und dann Ihren PC zurücksetzen. Befolgen Sie die nachstehende Anleitung, um loszulegen.
- Booten Sie von Ihrem Wiederherstellungsgerät in Ihrem System. Drücken Sie im Installationsbildschirm „Umschalt+F10“ auf Ihrer Tastatur, um CMD aufzurufen.
- Sie befinden sich wahrscheinlich im Verzeichnis „X:“, wenn Sie von einem Wiederherstellungslaufwerk booten. Geben Sie den folgenden Befehl ein, um zu Ihrem Startlaufwerk zu wechseln:
C: - Geben Sie nun den folgenden Befehl ein, um Ihr System zurückzusetzen:
systemreset - Sie können nun den Anweisungen auf dem Bildschirm folgen Anweisungen zum Zurücksetzen Ihres Systems.
So setzen Sie Windows 11 auf die Werkseinstellungen zurück, ohne Daten zu verlieren
Sie können Windows 11 problemlos auf die Werkseinstellungen zurücksetzen, ohne Daten zu verlieren, solange Sie das Dialogfeld „Zurücksetzen“ aufrufen können. Sie können eine der oben genannten Anleitungen verwenden, um Ihren PC normal zurückzusetzen, und beim Start einfach „Meine Dateien behalten“ wählen. Dadurch wird Windows 11 aufgefordert, Ihre persönlichen Dateien und Daten beim Zurücksetzen Ihres PCs in Ruhe zu lassen. Ihre benutzerdefinierten Einstellungen werden ebenfalls wiederhergestellt, sobald der Reset-Vorgang abgeschlossen ist. Bitte beachten Sie, dass auf diese Weise keine Apps von Drittanbietern gespeichert werden. Windows 11 stellt Ihnen jedoch nach Abschluss des Zurücksetzens eine Liste aller entfernten Apps und Programme auf Ihrem Desktop zur Verfügung.
So setzen Sie Windows 11 ohne Installationsmedium auf die Werkseinstellungen zurück
Wenn Sie kein Installationsmedium haben, können Sie mit unseren ersten beiden Anleitungen Ihren PC ganz einfach zurücksetzen. Wenn Sie jedoch mit BSODs konfrontiert sind, empfehlen wir Ihnen, Ihren PC im abgesicherten Modus zu starten. Anschließend können Sie Ihren PC aus dem abgesicherten Modus zurücksetzen, indem Sie entweder die Einstellungen-App oder das CMD verwenden. Wenn Sie jedoch aus irgendeinem Grund nicht auf den abgesicherten Modus zugreifen können, empfehlen wir Ihnen, CMD im Abschnitt „Windows-Fehlerbehebung“ zu verwenden, um Ihren PC zurückzusetzen. Wenn schließlich auch das bei Ihnen fehlschlägt, bedeutet das wahrscheinlich, dass Ihre Installation ernsthaft beschädigt ist. In solchen Fällen benötigen Sie externe Installationsmedien und leider gibt es in diesem Fall keinen anderen Workaround, den Sie verwenden können.
So setzen Sie Windows 11 ohne Passwort auf die Werkseinstellungen zurück
Wenn Sie Ihr Passwort vergessen haben, müssen Sie beim Zurücksetzen Ihres PCs leider auch Ihre Daten löschen. Windows-Daten werden über die Passwörter Ihres Benutzerkontos verschlüsselt. Wir empfehlen Ihnen dringend, zu versuchen, Ihr Passwort wiederherzustellen, bevor Sie alle Ihre Daten löschen. Wenn Sie Ihre Daten jedoch nicht wiederherstellen können, wählen Sie beim Zurücksetzen Ihres PCs bitte „Alles entfernen“, um alle Dateien zu löschen und von vorne zu beginnen. Wenn Sie sich mit einem Microsoft-Konto und nicht mit einem lokalen Konto angemeldet haben, können Sie Ihr Passwort ganz einfach zurücksetzen.
So setzen Sie Windows 11 beim Booten auf die Werkseinstellungen zurück
Sie können Windows 11 ganz einfach über das Startmenü auf die Werkseinstellungen zurücksetzen, indem Sie ein bootfähiges Windows-Laufwerk verwenden. Idealerweise sollte es sich um ein Windows 11-Wiederherstellungsmedium handeln, aber auch ein Windows 10-Mediendatenträger würde funktionieren und Ihnen beim Zurücksetzen Ihres PCs helfen. Sobald der Installationsbildschirm angezeigt wird, drücken Sie „Umschalt + F10“ auf Ihrer Tastatur, um das CMD-Fenster zu öffnen. Anschließend können Sie „C:“ eingeben, um zu Ihrem Startlaufwerk zu wechseln. Sobald Sie auf Ihr Laufwerk C: umgestellt haben, können Sie mit der CMD-Anleitung oben ganz einfach einen Reset für Ihren PC auslösen.
So installieren Sie Windows 11 neu und behalten dabei alles bei
Windows 11 verfügt über eine neue Wiederherstellungsoption, mit der Sie Windows neu installieren können, ohne etwas zu entfernen – Einstellungen, Apps, Dateien, Apps von Drittanbietern usw.
- Öffnen Sie die App „Einstellungen“ und gehen Sie zu System > Wiederherstellung.
- Klicke auf Jetzt neu installieren neben „Probleme mit Windows-Update beheben“.
- Klicken OK.
- Ihre Datei wird über Windows Update heruntergeladen.
- Klicke auf Installieren Wenn Sie dazu aufgefordert werden, installieren Sie Windows neu.
So formatieren Sie Windows 11
Dies ist eine alte Terminologie, die sich normalerweise auf eine Neuinstallation von Windows bezieht. Sie können Laufwerke nur in der Computerwelt formatieren. Wenn Sie also Ihr Startlaufwerk formatieren, müssen Sie Windows 11 erneut vollständig auf Ihrem PC installieren. Viele OEMs erstellen die erforderlichen Partitionen auf dem Startlaufwerk, in denen wichtige Daten für Ihr System gespeichert werden, darunter Seriennummer, Garantieinformationen, Windows-Lizenz und vieles mehr. Auf dem Startlaufwerk ist normalerweise auch eine Wiederherstellungspartition vorhanden, mit deren Hilfe Sie Windows problemlos zurücksetzen und die Werkstreiber usw. installieren können, falls die Installation in der Zukunft beschädigt werden sollte. Noch wichtiger ist, dass diese Partitionen auch die notwendigen Treiber für eine OOBE auf Ihrem System ohne Betriebssystem enthalten. Daher ist das Formatieren Ihres Startlaufwerks normalerweise eine schlechte Idee, es sei denn, Sie wissen, was Sie tun. Wenn Sie dennoch darauf bestehen, Ihr Startlaufwerk zu formatieren, können Sie dies problemlos mit einem beliebigen Wiederherstellungsmedium in Ihrem Besitz tun. Wir empfehlen die Verwendung eines bootfähigen USB-Sticks mit der Windows 11-ISO. Befolgen Sie die nachstehende Anleitung, um den Einstieg zu erleichtern.
- Schließen Sie Ihr Wiederherstellungsmedium an Ihr System an und schalten Sie es ein. Drücken Sie eine beliebige Taste, wenn Sie aufgefordert werden, von Ihrem Wiederherstellungsmedium zu starten.
Hinweis: Wenn Ihr Wiederherstellungsmedium während des Startvorgangs nicht angezeigt wird, müssen Sie möglicherweise Ihre Startpriorität im BIOS-Menü ändern. - Sobald Sie auf dem Installationsbildschirm sind, wählen Sie Ihre Sprache und Ihr Eingabeformat aus und klicken Sie anschließend auf „Weiter“.
- Klicke auf ‚Jetzt installieren‚.
- Sobald Sie auf der nächsten Seite sind, drücken Sie „Umschalt + F10‚ auf Ihrer Tastatur.
- Geben Sie nun den folgenden Befehl ein und drücken Sie die Eingabetaste:
Diskpart - Geben Sie als Nächstes den folgenden Befehl ein und drücken Sie die Eingabetaste:
List Disk - Sie erhalten nun eine Liste aller derzeit auf Ihrem System verfügbaren Festplatten. Notieren Sie sich den Namen Ihres Startlaufwerks aus dieser Liste.
- Geben Sie nun den folgenden Befehl ein. Ersetzen Sie „X“ durch die Festplattennummer Ihres Startlaufwerks:
Select Disk X - Der Datenträger wird nun ausgewählt, Sie können nun mit dem folgenden Befehl alles darauf löschen:
Clean - Das Laufwerk wird nun vollständig gelöscht und Sie müssen es erneut einrichten. Geben Sie den folgenden Befehl ein, um Ihre Festplatte in Gpt zu konvertieren:
Convert GPT
Und das ist es! Sie haben Ihr Laufwerk jetzt formatiert. Sie können nun zum Installationsvorgang zurückkehren und ein völlig neues Volume für Ihr neues Startlaufwerk erstellen.
Unterschied zwischen Zurücksetzen, Aktualisieren und Formatieren
Es gibt einige Unterschiede zwischen dem Zurücksetzen Ihres PCs, dem Aktualisieren Ihres PCs und dem Formatieren Ihres PCs insgesamt. Sie könnten zwischen diesen Begriffen verwechseln, wenn Sie zum ersten Mal Ihr Windows 11 zurücksetzen oder aktualisieren. Mithilfe der folgenden Anleitung können Sie sich leicht mit diesen drei Begriffen vertraut machen.
- Zurücksetzen: Beim Zurücksetzen Ihres PCs handelt es sich um die Wiederherstellung Ihres PCs in den ursprünglichen Zustand, in dem er das Werk verlassen hat, mit der gesamten vorgesehenen Software, die zuerst auf Ihrem PC installiert wurde. Beim Zurücksetzen Ihres PCs haben Sie die Möglichkeit, Ihre persönlichen Dateien zu speichern oder vollständig zu entfernen.
- Aktualisierung: „Aktualisieren“ ist ein Begriff, der in Windows 8 eingeführt und später in die Option „Zurücksetzen“ selbst integriert wurde. Jetzt existiert die Option „Aktualisieren“ als Variante der Option „Zurücksetzen“. Wenn Sie sich entscheiden, Ihre persönlichen Dateien beim Zurücksetzen Ihres PCs zu behalten, aktualisieren Sie im Wesentlichen Ihren PC. Ihre persönlichen Dateien, Werks-Apps und Ihre Microsoft Store-Apps bleiben erhalten, während alles andere entfernt und aktualisiert wird.
- Format: Format ist ein fälschlicherweise verwendeter Begriff, wenn es um eine Neuinstallation von Windows geht. Beim Formatieren geht es darum, Ihr Startlaufwerk vollständig zu formatieren und dann von vorne zu beginnen, um eine neue Kopie von Windows zu installieren.
Soll ich einen Laptop zurücksetzen?
Ja, Sie können Ihren Laptop ganz einfach mit einer der oben genannten Optionen zurücksetzen. Das Zurücksetzen Ihres PCs ist weitgehend risikolos und sollte bei richtiger Vorgehensweise im Handumdrehen erledigt sein. Laptops werden mit einem speziellen Wiederherstellungslaufwerk geliefert, das Ihr Gerät auf die Werkseinstellungen zurücksetzt und alle System-Apps und Treiber neu installiert. Haben Sie also keine Angst, Sie können Windows 11 auf Ihrem Laptop ganz einfach mit einer der oben genannten Methoden zurücksetzen. Auch um Ihre Windows-Lizenz müssen Sie sich keine Sorgen machen, da die Neuinstallation von Windows 11 automatisch auf Ihrem Laptop mit der mitgelieferten Lizenz zum Zeitpunkt Ihres Kaufs aktiviert wird.
Soll ich einen Laptop formatieren?
Wenn Sie wissen, was Sie tun…












