Wie Man
So spiegeln Sie Bilder in Google Text & Tabellen auf Mobilgeräten und PCs
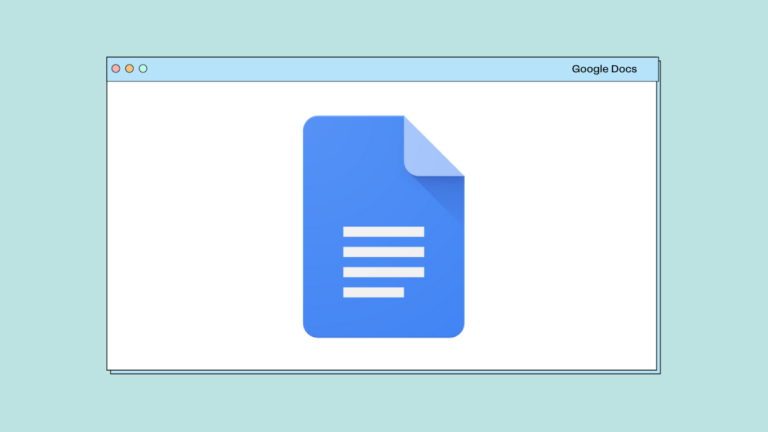
Google Text & Tabellen ist ein kostenloses Arbeitsdienstprogramm, das auf jeder Plattform verfügbar ist und alle Kontrollkästchen für Ihre Produktivitätsanforderungen aktiviert. Die Verwendung geht über reine Textverarbeitungsmöglichkeiten wie das Erstellen und Bearbeiten von Dokumenten im Internet hinaus, da Benutzer auch die Möglichkeit haben, ihre Dateien zu teilen und mit anderen, die sie kennen, zusammenzuarbeiten.
Als modernes Textverarbeitungsprogramm können Sie nicht nur Text, Tabellen und Grafiken in verschiedenen Formaten hinzufügen, sondern auch Bilder in Google Text & Tabellen hinzufügen und bearbeiten. Wenn Sie ein Bild in Google Text & Tabellen spiegeln möchten, sind Sie wie in diesem Beitrag an der richtigen Stelle. Wir bieten Ihnen Möglichkeiten, ein Bild in Text & Tabellen sowohl vertikal als auch horizontal auf allen Ihren Geräten zu spiegeln.
Können Sie ein Bild in Google Text & Tabellen spiegeln?
Ja, Sie können Bilder ohne externe Software in Google Text & Tabellen spiegeln. Das Spiegeln eines Bildes in Google Text & Tabellen ist in Google Text & Tabellen sowohl vertikal als auch horizontal möglich. Auf diese Weise können Sie die Anordnung eines Bilds in einem Dokument ändern, an dem Sie in Google Text & Tabellen arbeiten.
So spiegeln Sie ein Bild in Google Text & Tabellen auf dem PC
Wenn Sie Google Text & Tabellen im Internet auf Ihrem Mac oder Windows-Computer verwenden, können Sie ein Bild, das Sie der Textdatei hinzugefügt haben, direkt über den Editorbildschirm spiegeln. Öffnen Sie dazu ein Dokument in Docs, in dem Sie ein Bild spiegeln möchten.
Wenn das Bild, das Sie spiegeln möchten, bereits im Dokument vorhanden ist, müssen Sie es ausschneiden oder in Ihre Zwischenablage kopieren. Klicken Sie dazu auf das Bild, das Sie spiegeln möchten, klicken Sie mit der rechten Maustaste darauf und wählen Sie die Option „Ausschneiden“ oder „Kopieren“. Wenn Sie eine Kopie des Bildes erstellen, müssen Sie möglicherweise das Originalbild löschen, nachdem die Kopie gespiegelt wurde. Alternativ können Sie das Bild mithilfe der entsprechenden Tastaturkürzel ausschneiden oder kopieren: [Ctrl (Command) + C (to copy)] oder [Ctrl (Command) + V (to cut)].
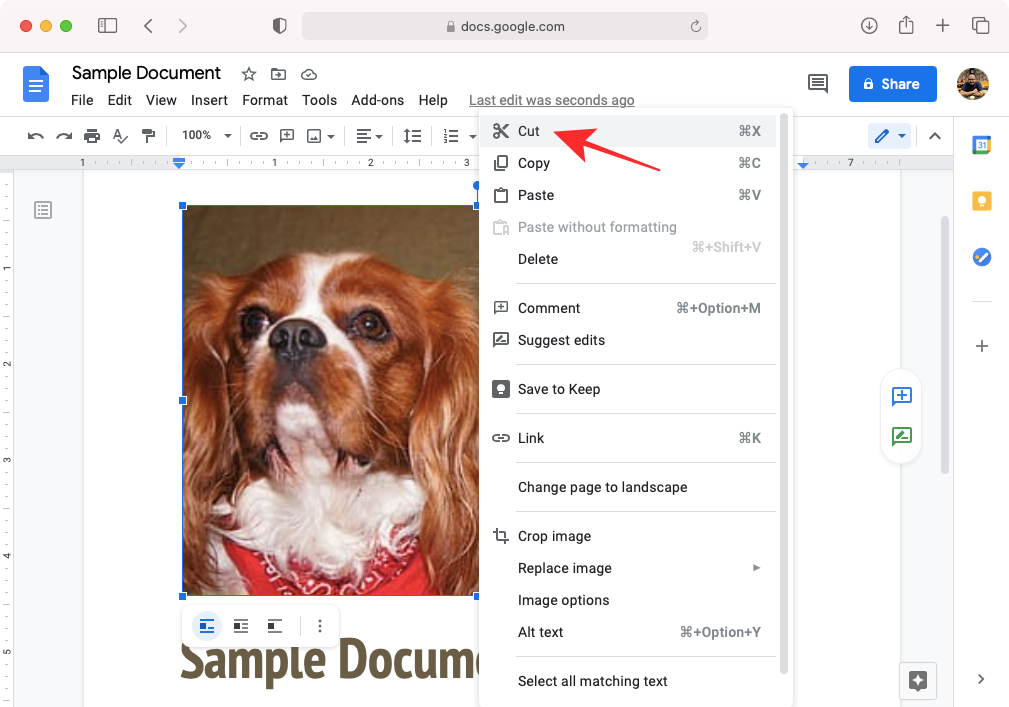
Sobald das Bild ausgeschnitten oder kopiert wurde, platzieren Sie den Cursor auf einem leeren Teil Ihres Dokuments.
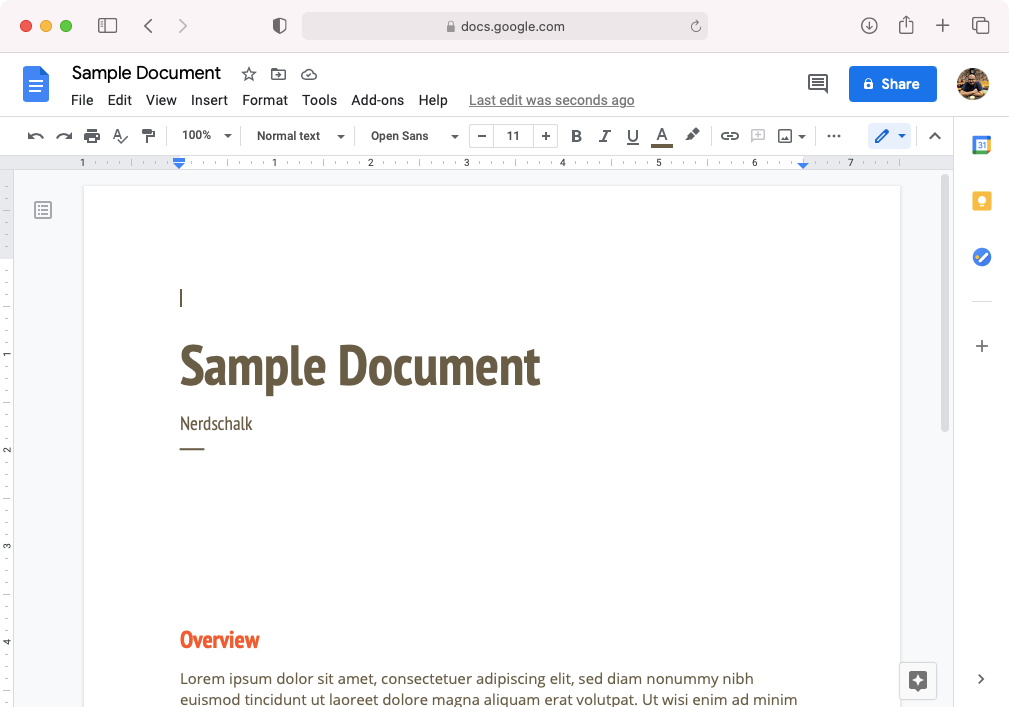
Gehen Sie nun in der Symbolleiste oben im Google Text & Tabellen-Fenster zu Einfügen> Zeichnen und wählen Sie die Option „Neu“.
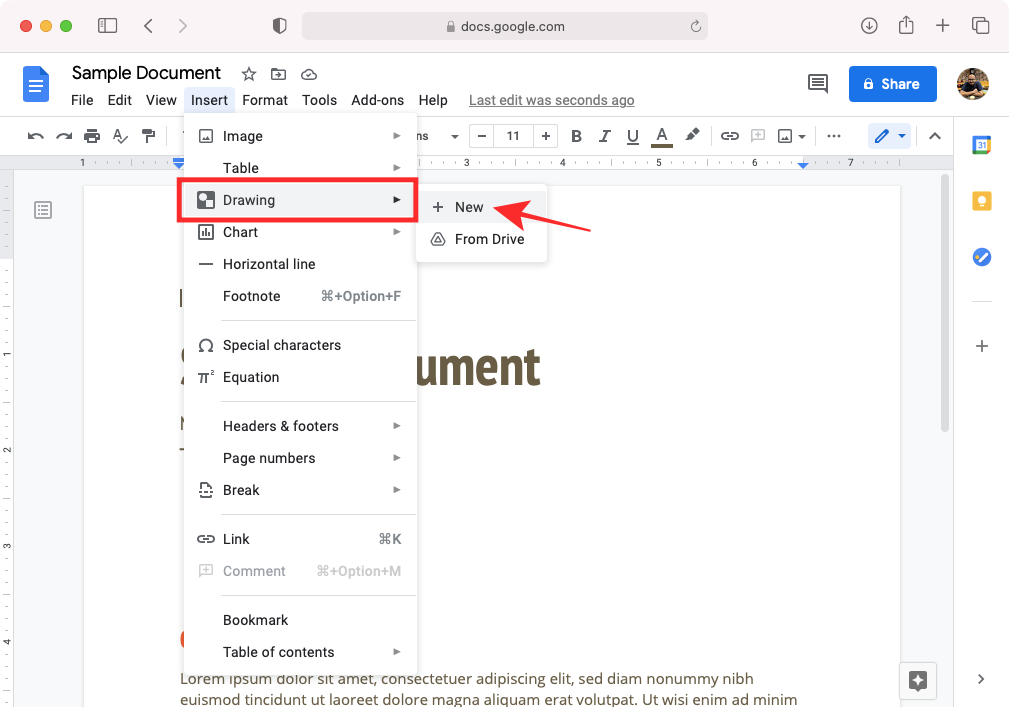
Daraufhin wird ein neues Popup-Fenster zum Zeichnen auf Ihrem Bildschirm angezeigt. Klicken Sie in diesem Fenster mit der rechten Maustaste auf den leeren Bereich und klicken Sie auf die Option „Einfügen“. Alternativ können Sie das Bild auch mit der Tastenkombination Strg (Befehl) + P einfügen.
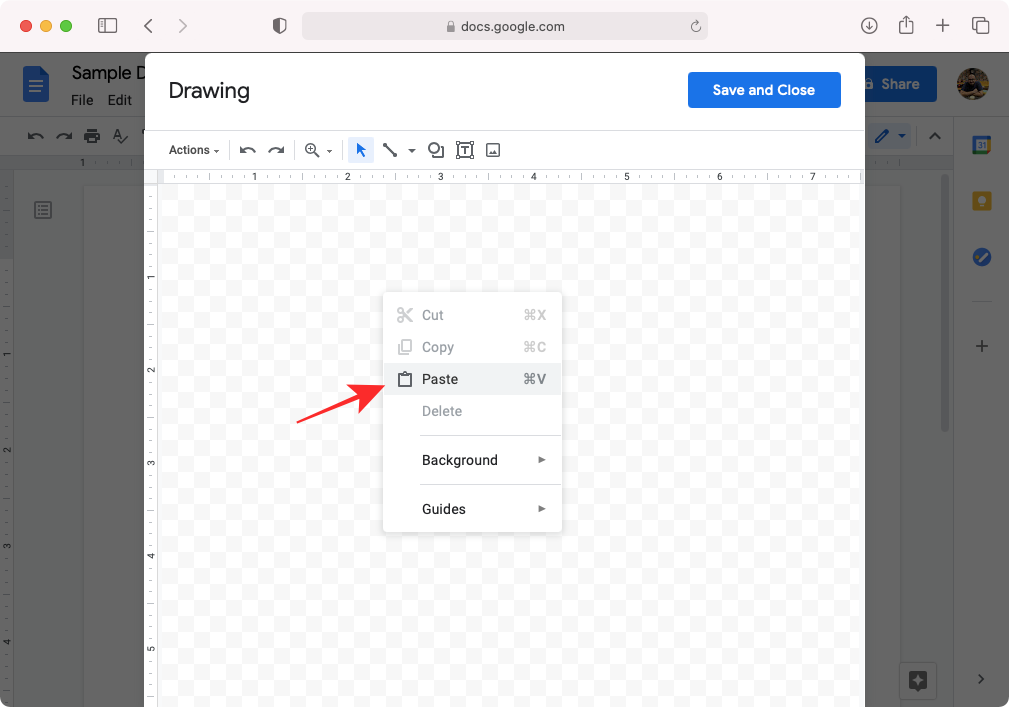
Das zuvor kopierte Bild wird jetzt in das Zeichenwerkzeug eingefügt. Dieses Bild wird wie das Originalbild angelegt.
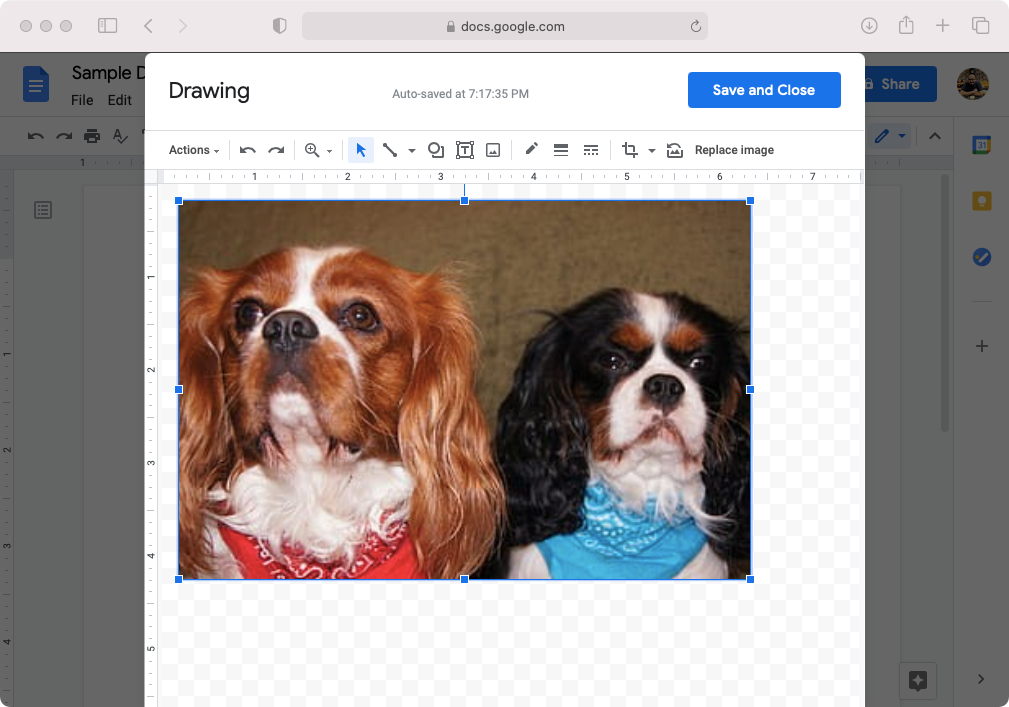
Wenn die Datei bereits kein Bild enthält, können Sie eines von Ihrem Computer hinzufügen, indem Sie oben im Zeichenwerkzeug auf das Bildsymbol klicken und dann das Bild auswählen, das Sie einfügen möchten.
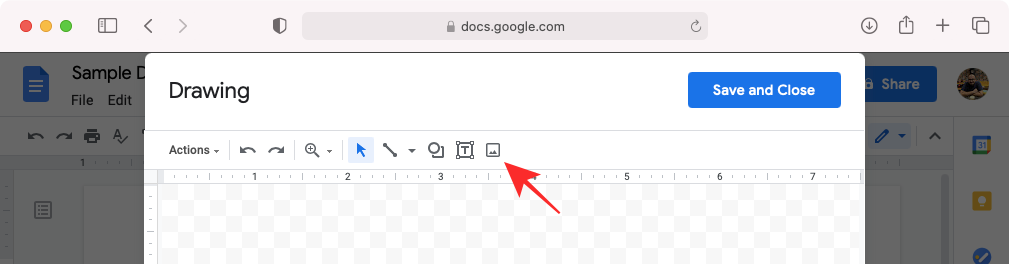
Um dieses Bild umzudrehen, klicken Sie im Zeichenfenster auf die Menüoption Aktionen und wählen Sie Drehen. Wählen Sie nun, je nachdem, wie das Bild angelegt werden soll, entweder die Option „Horizontal spiegeln“ oder „Vertikal spiegeln“.
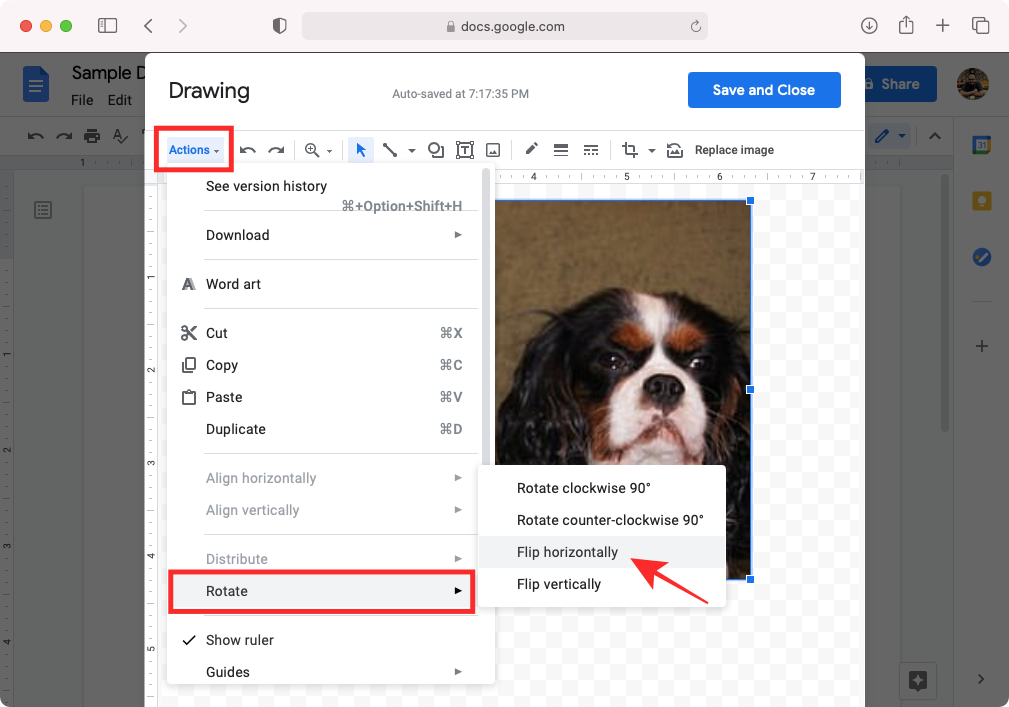
Ihr Bild wird nun wie gewünscht gespiegelt. Nach erfolgreichem Umblättern können Sie dieses Bild zu Ihrem Dokument hinzufügen, indem Sie oben rechts im Fenster des Zeichenwerkzeugs auf die Option „Speichern und schließen“ klicken.
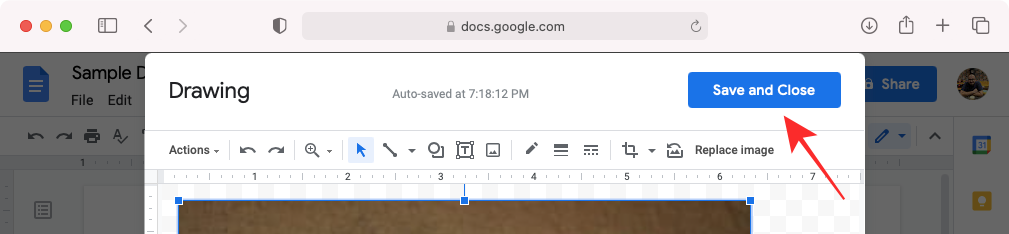
Mit der oben beschriebenen Methode können Sie Ihre Bilder in Google Text & Tabellen horizontal spiegeln. Bei allen anderen hier aufgeführten Methoden können Sie ein Bild nur vertikal spiegeln oder drehen.
So spiegeln Sie ein Bild in der Google Text & Tabellen-App auf Ihrem Telefon
Wenn Sie Dokumente im Allgemeinen mit der Google Text & Tabellen-App auf Ihrem Telefon erstellen und bearbeiten, möchten wir sie nicht für Sie freigeben. Mit der Google Text & Tabellen-App auf Ihrem Telefon können Sie kein Bild aus der App heraus spiegeln. Dies liegt daran, dass in der Google Text & Tabellen-App kein Zeichenwerkzeug verfügbar ist, wie es in der Web-App der Fall ist. Ärgern Sie sich jedoch nicht, da Google eine eigene Snapseed-App anbietet, mit der Sie Bilder lokal auf Ihrem Telefon spiegeln können, die Sie dann in Docs zu Ihrem Dokument hinzufügen können.
Bild auf Snapseed spiegeln
Bevor Sie ein Bild spiegeln können, stellen Sie sicher, dass die Snapseed-App auf Ihrem Android oder iPhone installiert ist. Klicken Sie auf den entsprechenden Link von unten, um Snapseed herunterzuladen und zu installieren.
▶ Download Snapseed on iOS | Android
Sobald die App installiert ist, öffnen Sie sie und tippen Sie auf das große ‚+‘ Symbol im Hauptbildschirm der App.
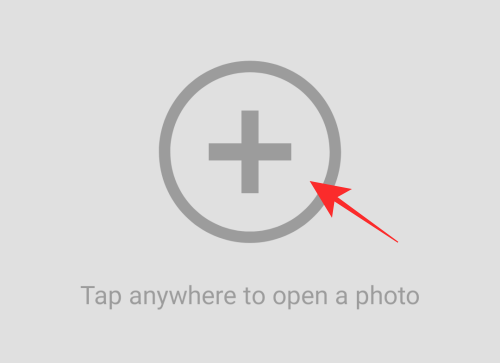
Wenn Sie Snapseed zum ersten Mal verwenden, werden Sie aufgefordert, der App Speicherberechtigungen für Ihr Telefon zu erteilen. Tippen Sie auf „Zulassen“, wenn Sie dazu aufgefordert werden.
Tippen Sie anschließend erneut auf das Symbol ‚+‘ und wählen Sie das Bild aus dem Speicher Ihres Telefons aus.
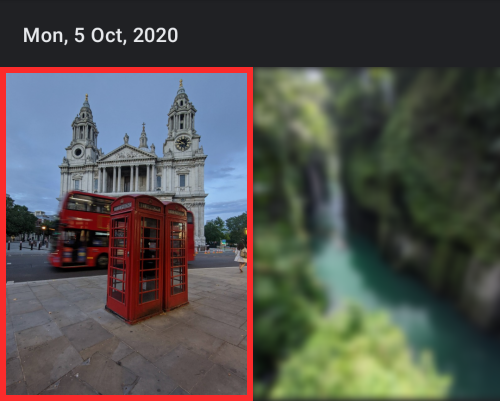
Wenn das Bild geladen ist, tippen Sie unten im Bildeditor auf die Registerkarte „Extras“.
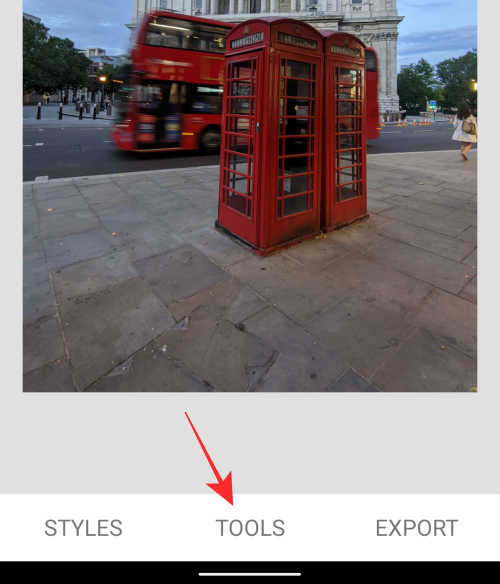
Sie sollten jetzt eine Handvoll Bearbeitungswerkzeuge sehen, die in der App verfügbar sind. Wählen Sie in diesem Popup die Option „Drehen“.
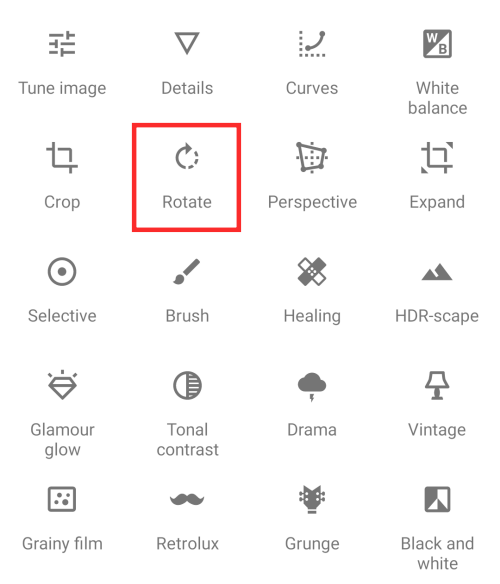
Auf dem nächsten Bildschirm sollten Sie alle Werkzeuge sehen, die zum Drehen oder Spiegeln des Bildes erforderlich sind. Tippen Sie auf das Flip-Symbol (gekennzeichnet durch zwei nach innen gerichtete Pfeilspitzen).
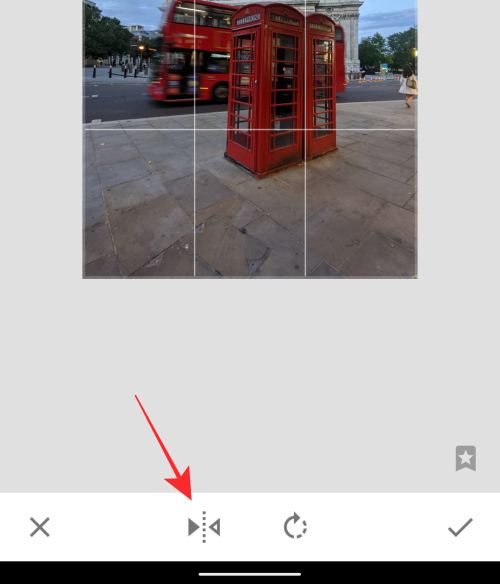
Wenn Sie auf das Flip-Symbol tippen, sollte das ausgewählte Bild horizontal gespiegelt sein.
Wenn Sie möchten, dass das Bild stattdessen vertikal gespiegelt wird, tippen Sie zweimal auf das Symbol Drehen.
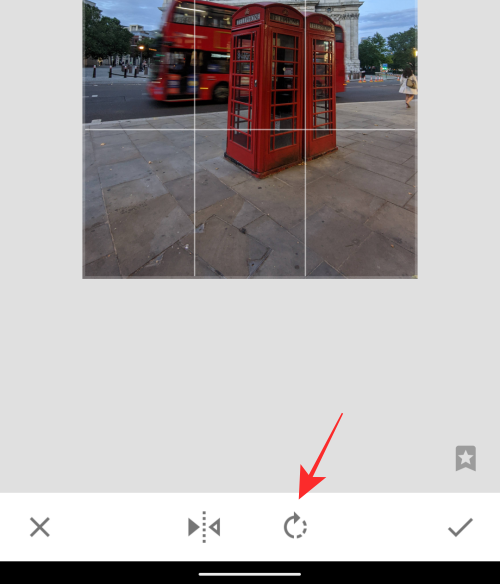
Wenn Sie mit den Flip-Ergebnissen zufrieden sind, tippen Sie auf das Häkchen in der unteren rechten Ecke.
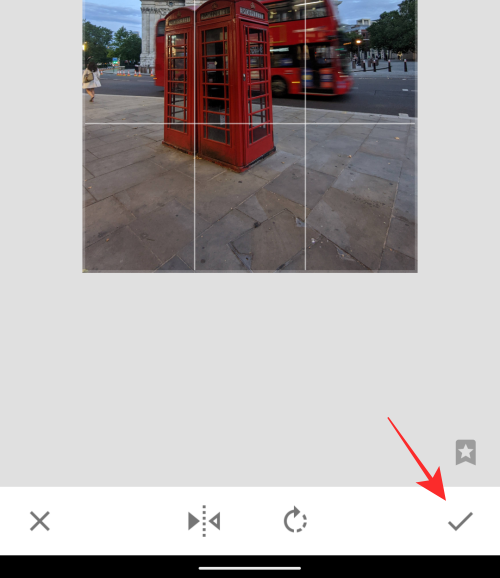
Sie können das Bild jetzt auf Ihrem Telefon speichern, indem Sie unten auf die Registerkarte „Exportieren“ tippen.
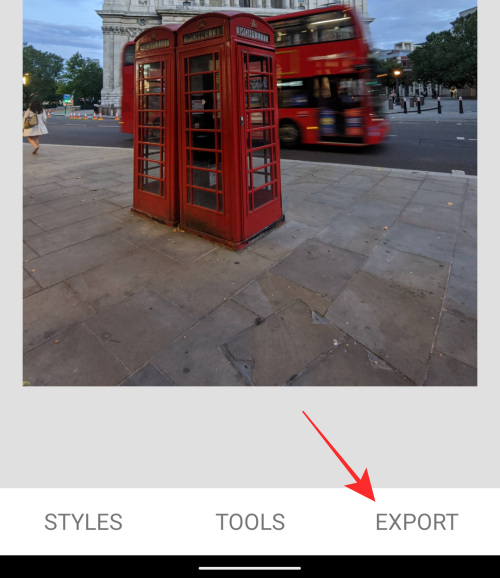
Wenn ein Popup-Menü angezeigt wird, wählen Sie auf dem Bildschirm die Option „Speichern“, um es auf Ihrem Telefon zu speichern.
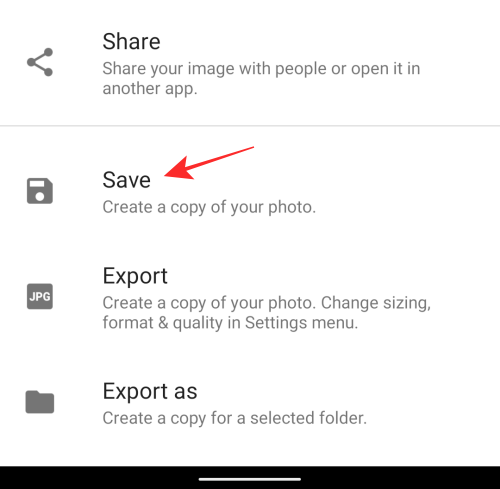
Hinzufügen des gespiegelten Bildes zu Docs
Nachdem Sie das Bild mit Snapseed gespiegelt haben, können Sie das gespiegelte Bild in Google Text & Tabellen zu Ihrem Dokument hinzufügen. Öffnen Sie dazu die Google Text & Tabellen-App auf Ihrem Telefon und wählen Sie die Datei aus, zu der Sie das gespiegelte Bild hinzufügen möchten.
Wenn das Dokument geöffnet ist, tippen Sie oben auf das Symbol ‚+‘.
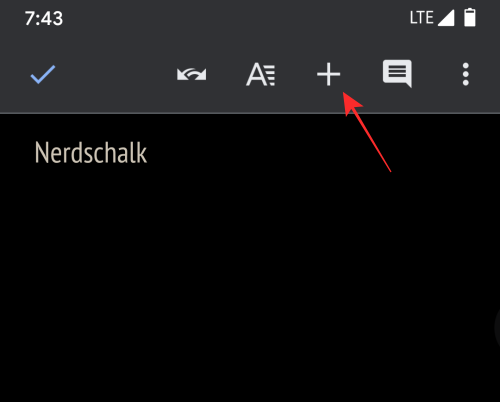
Im unteren Bereich des Bildschirms wird nun ein Popup angezeigt. Wählen Sie hier die Option ‚Bild‘.
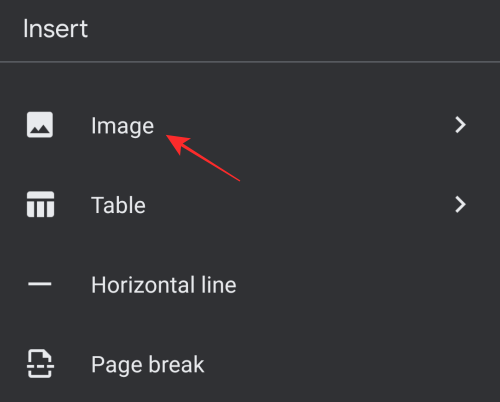
Wählen Sie als Nächstes „Aus Fotos“.

Wählen Sie nun das gespiegelte Bild aus der Galerie Ihres Telefons aus. Das Bild wird nun dem Dokument in der Google Text & Tabellen-App auf Ihrem Telefon hinzugefügt.
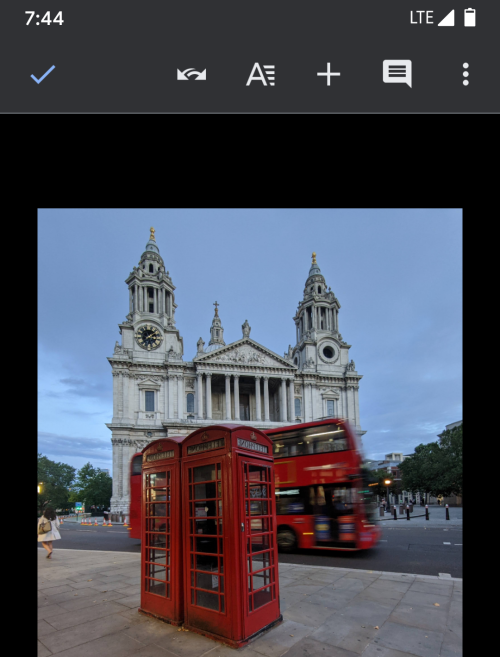
Andere Möglichkeiten, ein Bild in Google Text & Tabellen umzudrehen
Es gibt auch andere Möglichkeiten, wie Sie ein Bild in Google Text & Tabellen spiegeln können. Beide Methoden können in der Google Text & Tabellen-Webanwendung ausgeführt werden und erfordern keine Drittanbieter-App oder -Dienst.
Hinweis: Die beiden unten erläuterten Möglichkeiten dienen zum vertikalen Spiegeln eines Bildes. Sie können die folgenden Schritte nicht verwenden, um Ihre Bilder horizontal zu spiegeln, dh das Bild von links nach rechts zu spiegeln.
Verwenden von Bildoptionen
Um ein Bild vertikal aus einem Dokument in Google Text & Tabellen zu spiegeln, klicken Sie auf das Bild und dann auf das 3-Punkte-Symbol neben dem Bild. Klicken Sie nun im Menü auf die Option ‚Größe & Drehung‘.
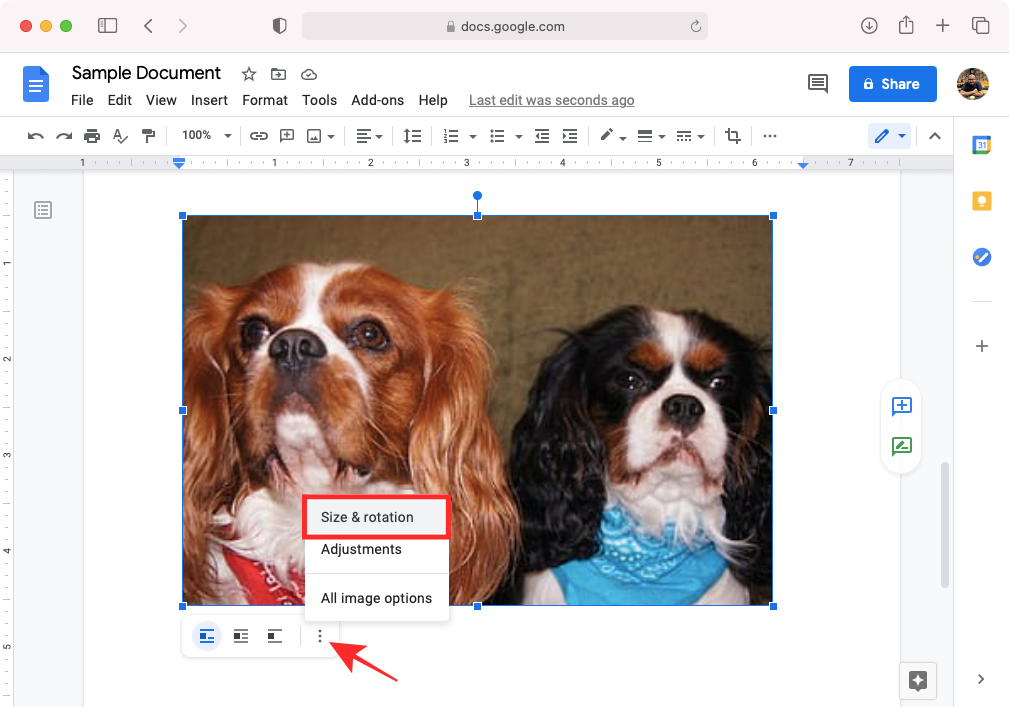
Die Seitenleiste „Bildoptionen“ sollte auf der rechten Seite des Google Text & Tabellen-Bildschirms angezeigt werden. Klicken Sie hier zweimal im Abschnitt „Drehen“ auf das Symbol „Um 90 Grad drehen“.
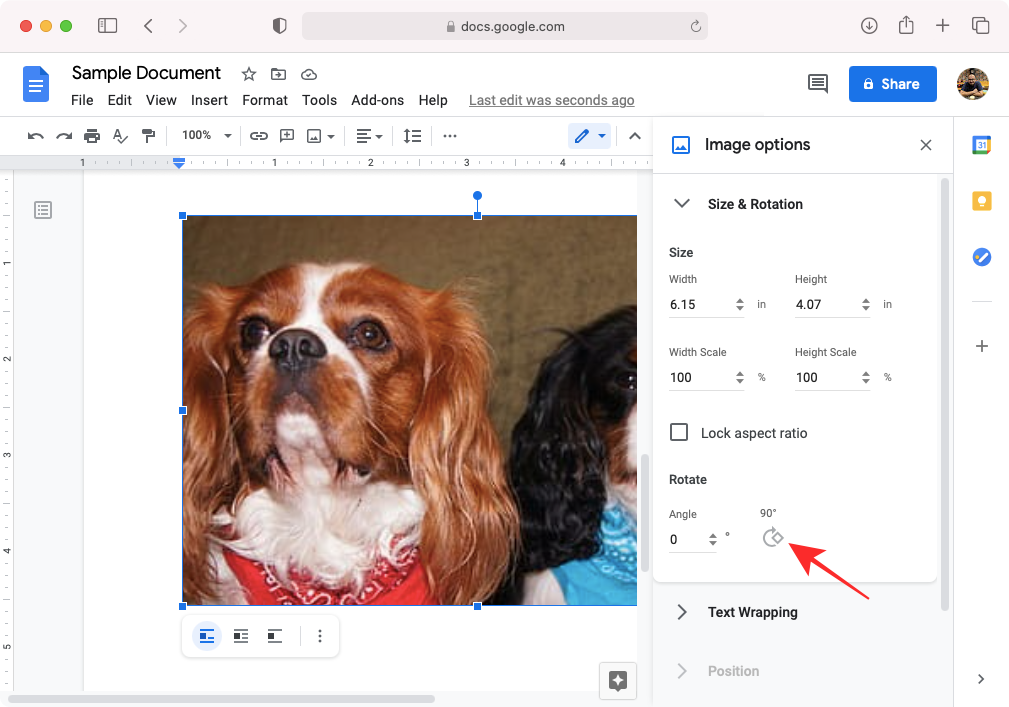
Dies sollte das Bild vertikal innerhalb des Dokuments spiegeln.
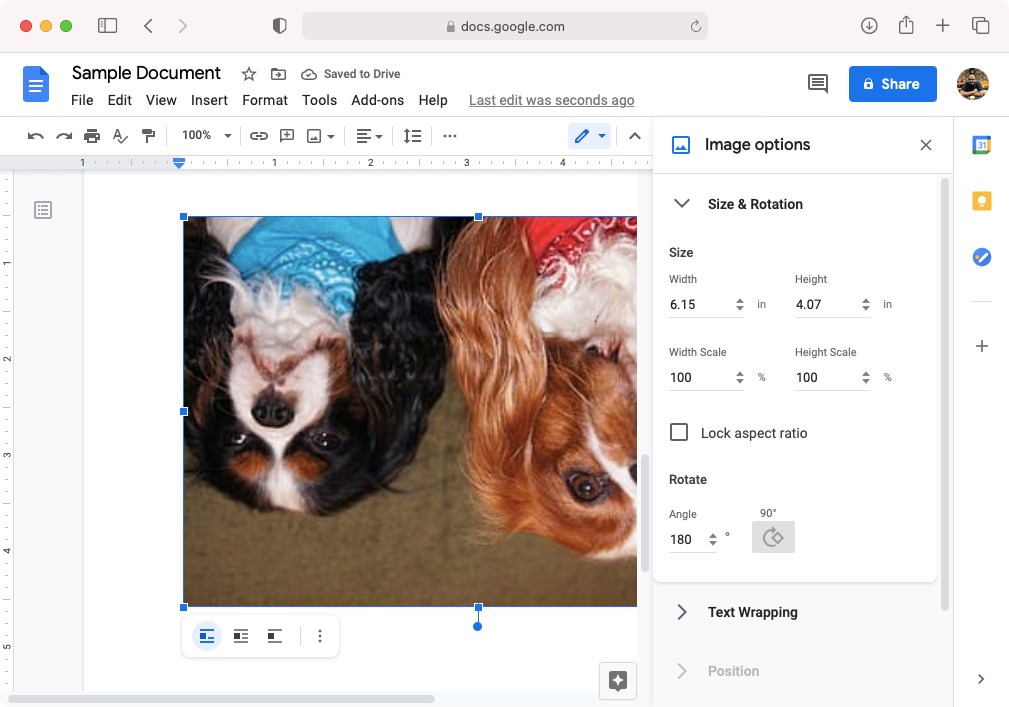
Rotationssteuerung verwenden
Sie können ein Bild auch manuell in Google Text & Tabellen mithilfe der Option „Rotationssteuerung“ spiegeln. Wählen Sie dazu das Bild aus, das Sie in Google Text & Tabellen spiegeln möchten, indem Sie darauf klicken.
Wenn Sie ein Bild auswählen, sollten Sie 8 blaue quadratische Punkte an den Ecken und Kanten und einen kreisförmigen blauen Punkt oben sehen.
Um das Bild manuell zu drehen, klicken Sie auf den kreisförmigen blauen Punkt und ziehen Sie ihn nach links oder rechts, um seinen Winkel zu ändern.
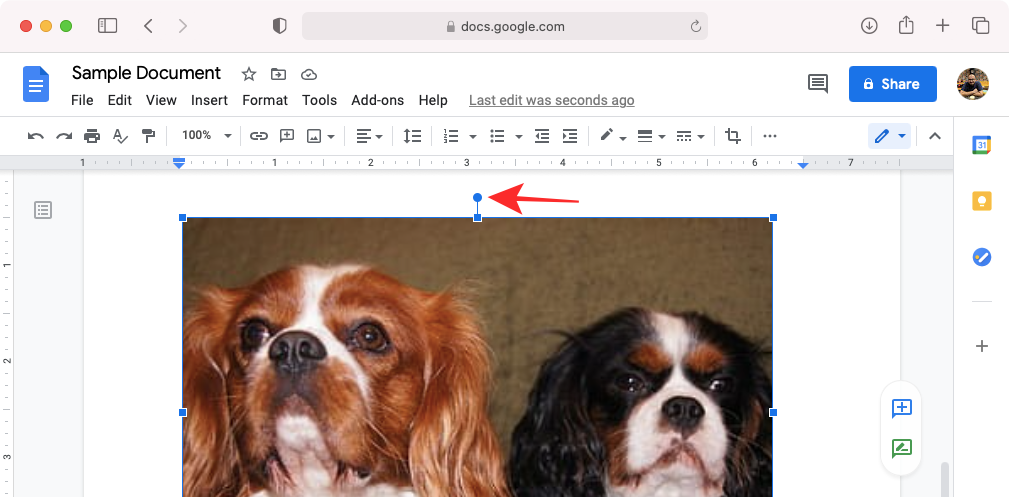
Sie können das Bild spiegeln, indem Sie es manuell drehen.

Können Sie ein Bild auf das ursprüngliche Layout zurücksetzen?
Ja. Sie können ein Bild in Google Text & Tabellen auf das ursprüngliche Layout zurücksetzen. Während Sie das Bild jederzeit durch manuelles Umblättern mit einer der oben genannten Methoden auf das vorherige Layout zurücksetzen können, können Sie es genauer zurücksetzen, indem Sie das Bild auf eine ältere Version zurücksetzen.
Klicken Sie dazu auf das Bild, das Sie zum ursprünglichen Layout zurückblättern möchten, und wählen Sie dann unter dem ausgewählten Bild die Schaltfläche „Bearbeiten“.
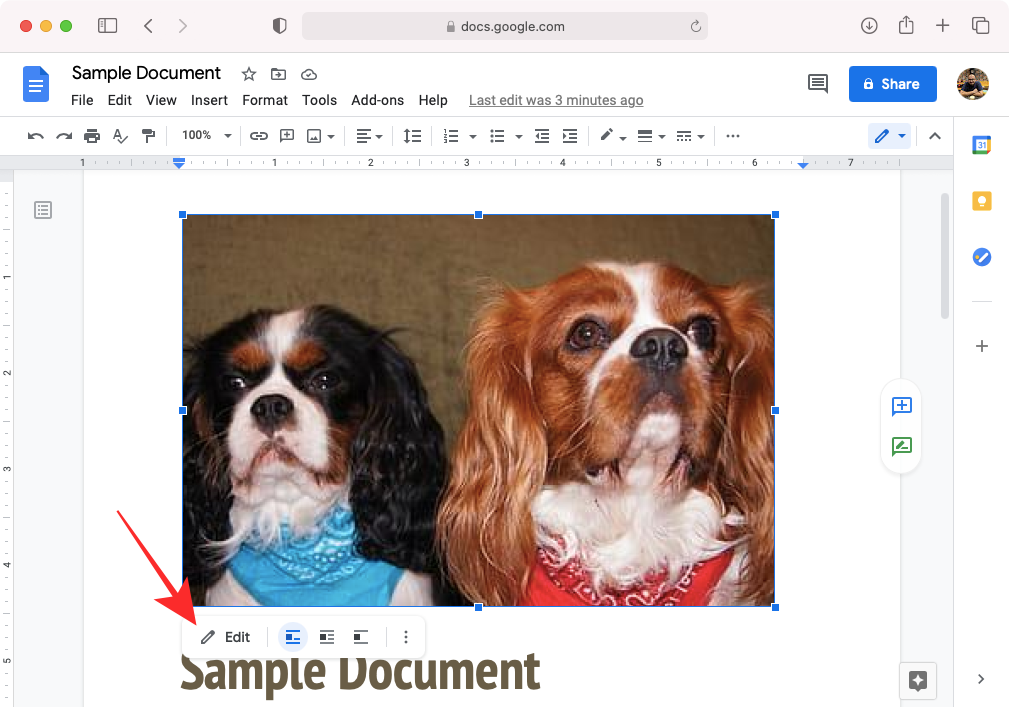
Dies sollte das Zeichenwerkzeug laden, das Sie von der ersten Methode verwendet haben.
Klicken Sie im Zeichenwerkzeug auf das Bild und gehen Sie dann zu Aktionen> Versionsverlauf anzeigen.
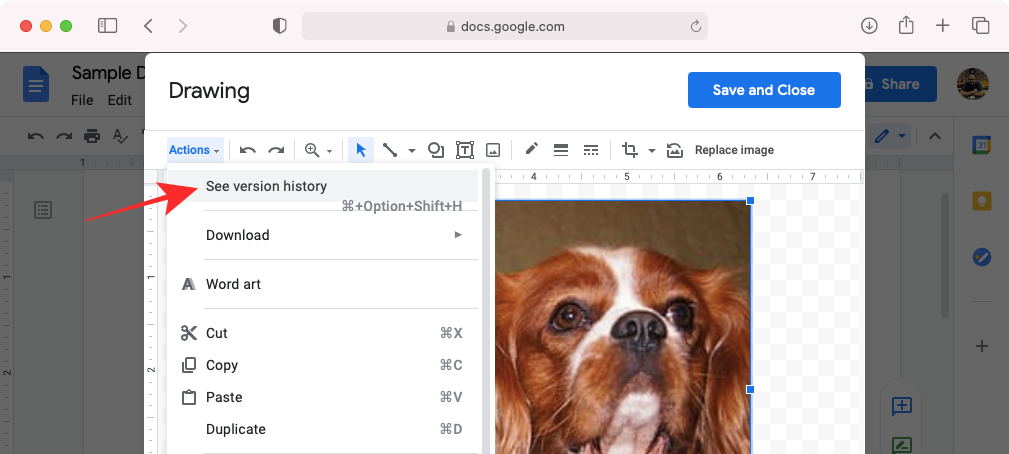
Sie sollten jetzt alle Versionen des von Ihnen bearbeiteten Bildes sehen. Klicken Sie auf der rechten Seite des Zeichenwerkzeugs auf eine ältere Version.
Wenn Sie das Bild auf die ausgewählte Version zurücksetzen möchten, klicken Sie auf das 3-Punkte-Symbol neben der Versionszeit und dem Versionsdatum und wählen Sie dann die Option „Diese Version wiederherstellen“.
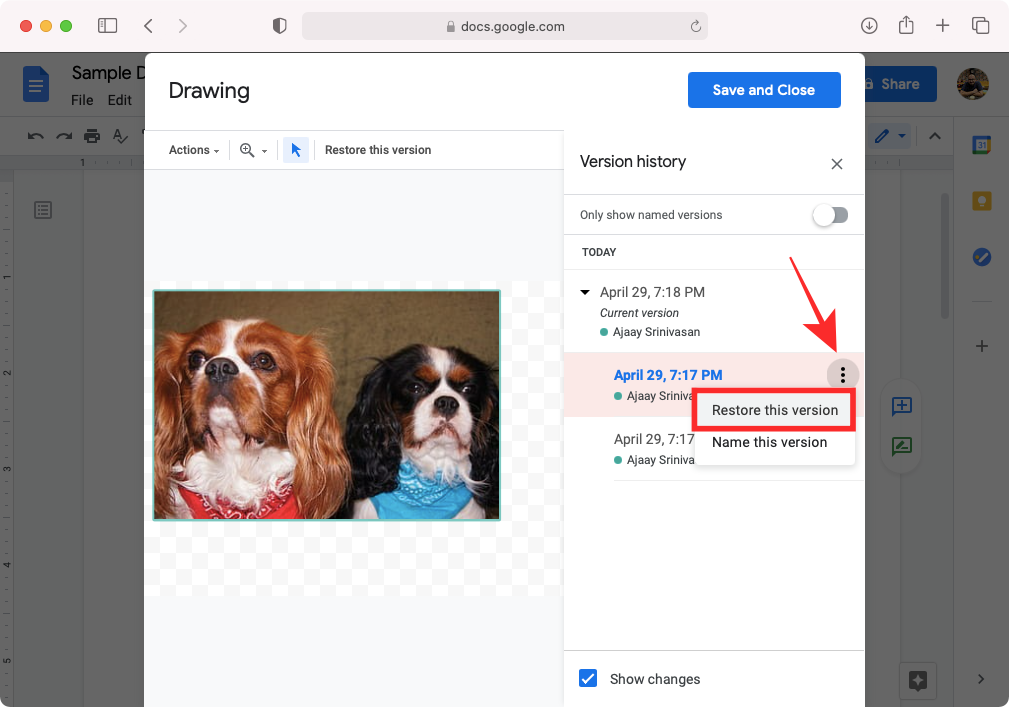
Sie werden aufgefordert, den Vorgang zu bestätigen, indem Sie im angezeigten Dialogfeld auf die Schaltfläche „Wiederherstellen“ klicken.
Wenn das Originalbild wiederhergestellt ist, klicken Sie auf die Schaltfläche „Speichern und schließen“ in der oberen rechten Ecke des Zeichenwerkzeugs, um die Änderungen zu übernehmen.
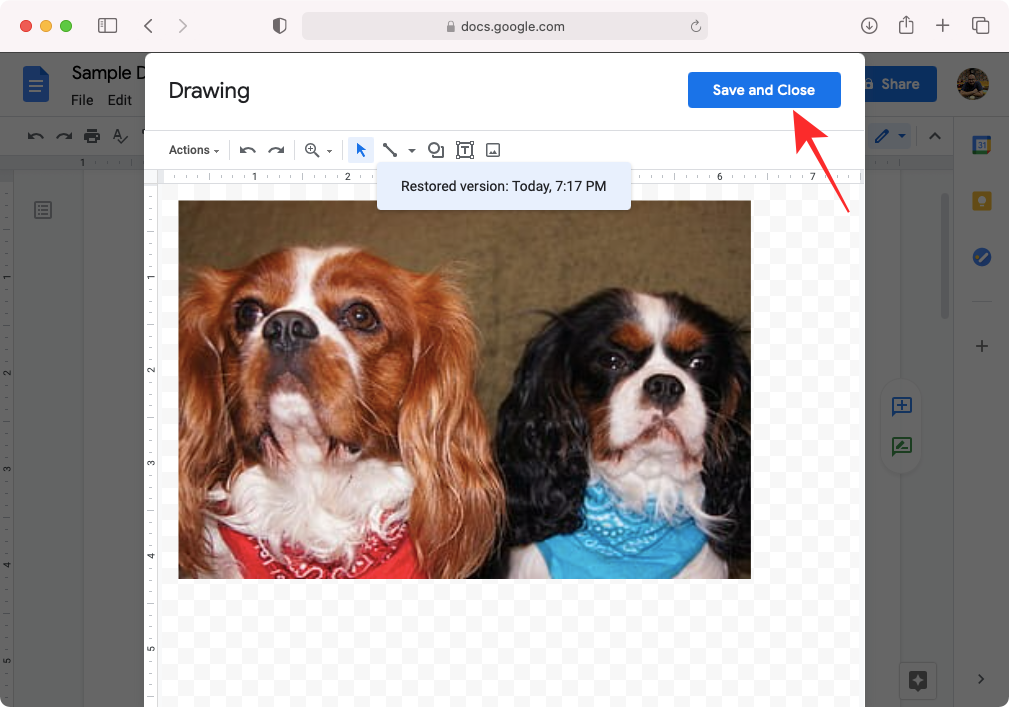
Ja, aber es hängt davon ab, ob Sie ihnen die Berechtigung „Editor“ erteilt haben oder nicht. Dies liegt daran, dass nur die Benutzer, denen Sie Bearbeitungszugriff auf Ihre freigegebene Datei gewährt haben, ein Bild spiegeln oder andere Änderungen an Ihrem Dokument in Google Text & Tabellen vornehmen können.
Es gibt zwar keine besondere Möglichkeit, jemand anderem das Bearbeiten Ihrer Bilder zu erlauben, aber Sie können jemanden, dem Sie vertrauen, zum „Editor“ der freigegebenen Datei machen, der Zugriff auf das Umblättern eines Bildes oder andere Änderungen am ausgewählten Dokument in Google Text & Tabellen hat.
Können Sie verhindern, dass jemand Ihr Bild auf das Original zurückstellt?
Wenn Sie nicht möchten, dass andere Personen, für die Sie eine Datei freigegeben haben, das Bild im Dokument umdrehen, können Sie verhindern, dass sie Änderungen am Bild vornehmen, indem Sie ihnen die Berechtigung „Editor“ entziehen. Beachten Sie, dass der jeweilige Nutzer dadurch auch keine weiteren Änderungen am Dokument in Google Text & Tabellen vornehmen kann.
Öffnen Sie die Freigabeeinstellungen der freigegebenen Datei, indem Sie auf die Schaltfläche „Freigeben“ in der oberen rechten Ecke des Google Text & Tabellen-Dateibildschirms klicken, um zu verhindern, dass jemand Ihre Datei bearbeitet, ohne ihm die Anzeigerechte zu entziehen.
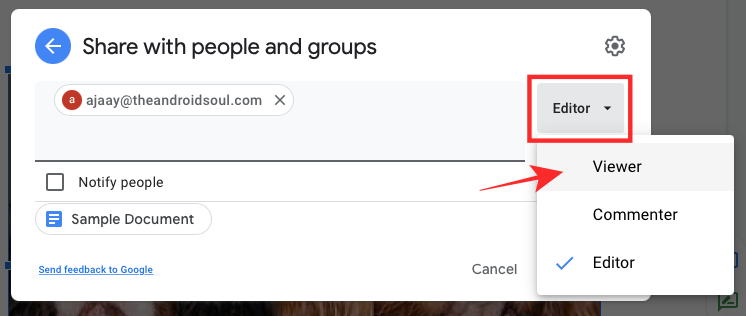
Ändern Sie als Nächstes die Option „Editor“ in „Viewer“ oder „Kommentator“, um sicherzustellen, dass die Person keine Änderungen an Ihrem Dokument vornehmen kann.
Das ist alles, was Sie über das Spiegeln von Bildern in Google Text & Tabellen wissen müssen.
VERBUNDEN
