Wie Man
So spielen Sie Musik über ein Mikrofon unter Windows 10 ab
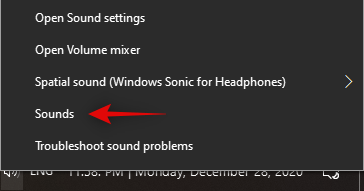
Da COVID alle dazu zwingt, drinnen zu bleiben, haben sich immer mehr Menschen für das Streaming entschieden, sei es auf YouTube oder Twitch. Wenn auch Sie an Online-Kursen, Besprechungen oder Zwietracht-Sitzungen teilgenommen haben, haben Sie möglicherweise bemerkt, dass einige Benutzer ihre Mikrofone beim Abspielen von Musik verwenden können. Dies ist in der Standardkonfiguration unter Windows nicht möglich, Sie können jedoch einige Einstellungen ändern, um den gleichen Effekt zu erzielen. Lassen Sie uns einen Blick darauf werfen, wie Sie Musik über Ihr Mikrofon abspielen können Windows 10.
Verwenden Sie Stereo Mixer
Sofern Sie kein System verwenden, das vor 2015 zusammengebaut wurde, unterstützt Ihre Soundkarte wahrscheinlich Stereo Mixer. Stereo Mixer ist ein Windows-Dienstprogramm, mit dem Sie individuelle Lautstärkeregler für alle Ihre Audiobuchsen sowie Ausgabegeräte erhalten. Durch Steuern dieser Pegel können Sie Musik abspielen und gleichzeitig das Mikrofon verwenden. Wenn Sie jedoch ein älteres System verwenden, können Sie Software von Drittanbietern verwenden, um den gleichen Effekt zu erzielen. Fahren Sie mit der nächsten Anleitung fort, um mit den Dienstprogrammen von Drittanbietern zu beginnen.
Wenn Sie sich nicht sicher sind, befolgen Sie einfach die nachstehenden Anweisungen für die ersten Schritte, um zu überprüfen, ob der Stereomischer für Sie verfügbar ist. Sofern nicht manuell aktiviert, ist der Stereomischer für die meisten Systeme, die mit dieser Funktionalität kompatibel sind, deaktiviert.
Verwendung von Stereo Mixer unter Windows 10
Klicken Sie mit der rechten Maustaste auf das Lautstärkesymbol in der unteren rechten Ecke Ihrer Taskleiste und wählen Sie „Sounds“.
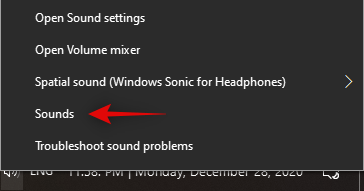
Klicken Sie nun auf und wählen Sie oben die Registerkarte „Aufnahme“.
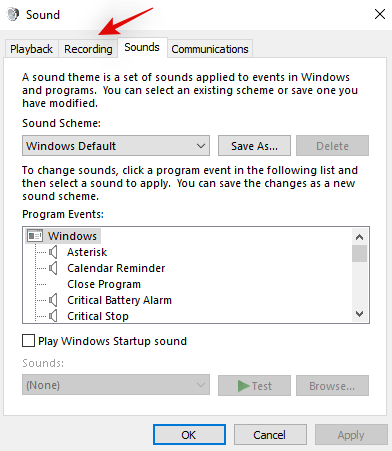
Klicken Sie mit der rechten Maustaste in einen leeren Bereich des Bildschirms und wählen Sie „Deaktivierte Geräte anzeigen“.
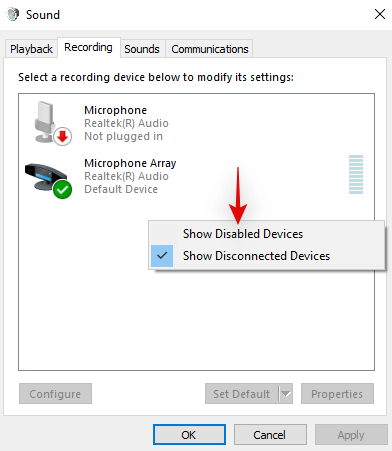
Wenn Ihre Soundkarte den Stereo-Mixer unterstützt, sollte er jetzt auf der Registerkarte Aufnahme angezeigt werden. Wenn der Stereo-Mixer nicht angezeigt wird, können Sie eines der unten aufgeführten Dienstprogramme von Drittanbietern verwenden.
Klicken Sie jetzt mit der rechten Maustaste auf „Stereo Mixer“ und wählen Sie „Aktivieren“.
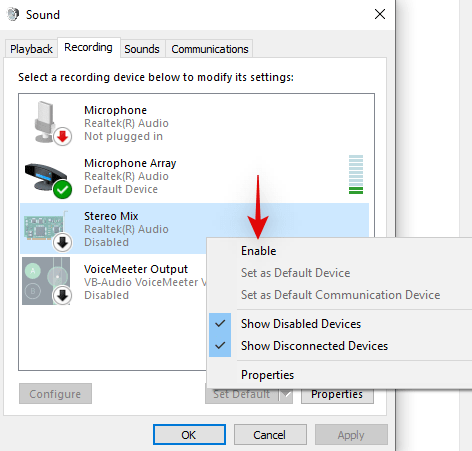
Wenn Sie Musik über Ihr Mikrofon abspielen möchten, verwenden Sie wahrscheinlich eine Drittanbieter-App. Starten Sie die App eines Drittanbieters im Hintergrund, um die Einrichtung abzuschließen. Klicken Sie nun auf und wählen Sie oben die Registerkarte „Wiedergabe“.
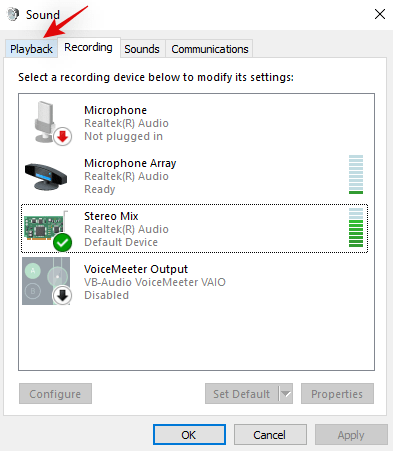
Klicken Sie nun mit der rechten Maustaste auf Ihr „Lautsprecher“ / Ausgabegerät und wählen Sie „Eigenschaften“.
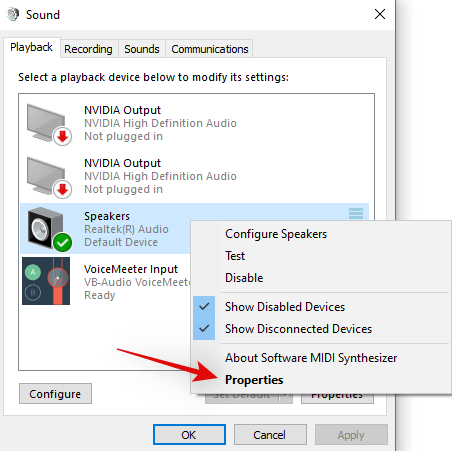
Klicken Sie oben auf die Registerkarte „Ebenen“ und wählen Sie sie aus.
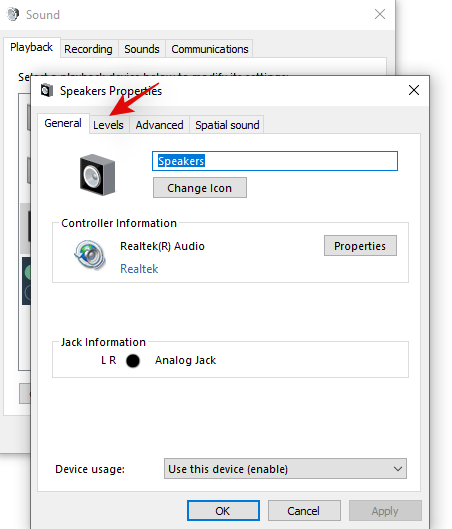
Sie sehen nun die individuellen Schallpegeleinstellungen für Ihre Mikrofonbuchse. Passen Sie den Schallpegel jetzt einfach an Ihre Vorlieben an.
Hinweis: Wenn Sie eine einzelne Buchse mit einem daran angeschlossenen Headset verwenden, erhalten Sie nur den Schieberegler für die Pegeleinstellung für diese eine einzelne Buchse. Dies hindert Sie zwar nicht daran, Musik über Ihr Mikrofon abzuspielen, Sie können jedoch leider die einzelnen Ein- und Ausgabeeinstellungen erst anpassen, wenn Sie zu einer speziellen Mikrofonbuchse wechseln.
Und das ist es! Sie sollten jetzt Musik über Ihr Mikrofon abspielen können! Dies kann nützlich sein, wenn Sie versuchen, Kommentarvideos zu erstellen, Ihren Besprechungen Soundeffekte hinzuzufügen oder einfach nur mit Ihren Freunden während virtueller Besprechungen Musik hören möchten.
Verwenden Sie eine Software von Drittanbietern
Es gibt unzählige Dienstprogramme von Drittanbietern, mit denen Sie dieselbe Funktionalität erreichen können. Wir empfehlen die Verwendung von ‚Voicemeeter‘, da es sich um ein Spendenprogramm handelt und Sie kein Geld verlieren, falls es bei Ihnen nicht funktioniert. Wenn Sie es jedoch nützlich finden, sollten Sie eine Spende an die Entwickler in Betracht ziehen.
Verwendung von Voicemeeter zum Abspielen von Musik über ein Mikrofon unter Windows 10
Laden Sie die Voicemeeter-Version Ihrer Wahl von der oben verlinkten Download-Seite herunter. Starten Sie Ihr System nach dem Herunterladen und Installieren neu und starten Sie dann ‚Voicemeeter‘. Klicken Sie nun unter dem ersten Hardware-Eingang rechts auf „1“ und wählen Sie das Mikrofon aus, das Sie verwenden möchten.

Drücken Sie ‚Windows + I‘ auf Ihrer Tastatur, um die Einstellungen zu öffnen. Klicken Sie auf der Startseite auf und öffnen Sie die Systemeinstellungen.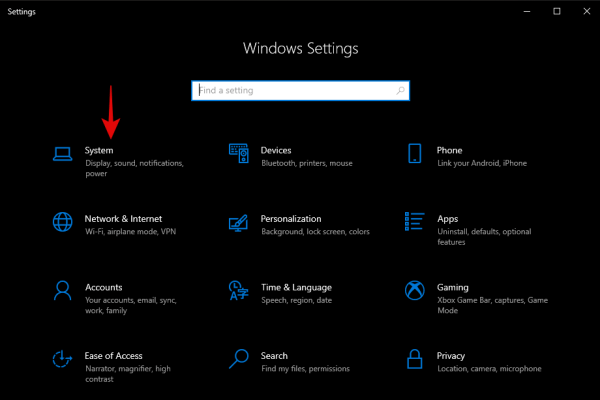
Klicken Sie nun in der linken Seitenleiste auf „Sound“.
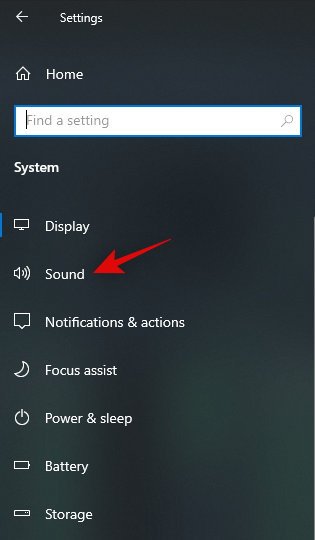
Scrollen Sie nach unten und klicken Sie unter „Erweiterte Soundoptionen“ auf „App-Lautstärke und Geräteeinstellungen“.
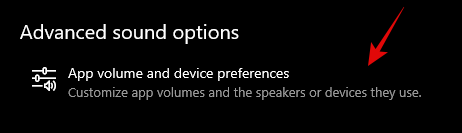
Starten Sie nun die App, mit der Sie Musik abspielen und vorübergehend etwas abspielen können. Sie sollten die App in der App-Liste auf dieser Seite sehen, sobald etwas abgespielt wird. Wenn die App angezeigt wird, klicken Sie auf das obere Dropdown-Menü daneben und wählen Sie „VoiceMeeter-Eingabe“.
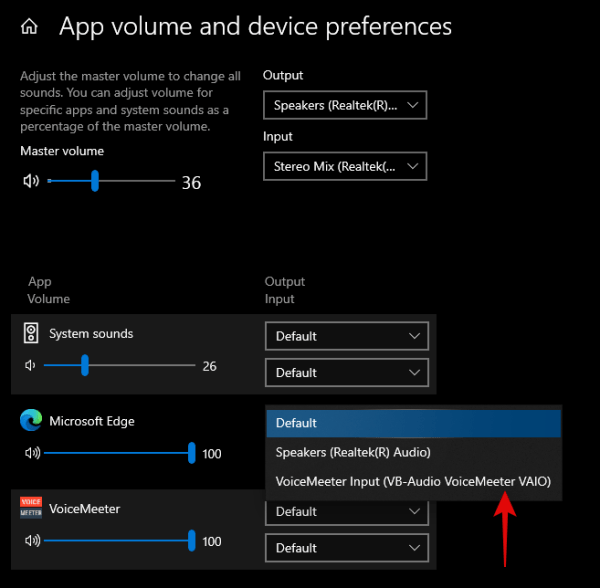
Und das ist es! Gehen Sie zurück zu VoiceMeeter und die Musik sollte in den Ausgangspegeln angezeigt werden. Sie können jetzt auch Ihr Mikrofon testen, um sicherzustellen, dass alles wie vorgesehen funktioniert.
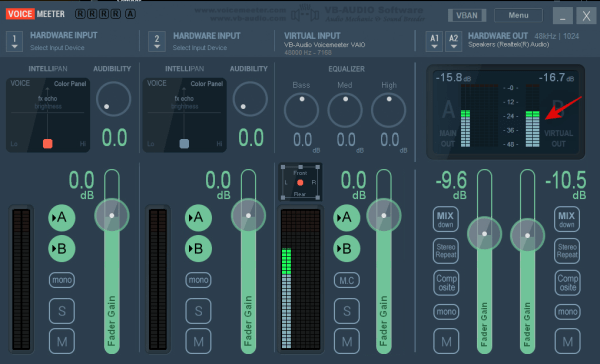
Zusätzlich bietet VoiceMeeter unzählige Optionen, um auch Ihre endgültige Audioausgabe zu verwalten. Spielen Sie mit diesen Einstellungen, um die zu finden, die perfekt zu Ihrem Setup passt.
Ich kann keine Musik über mein Mikrofon abspielen
Es gibt zwei Hauptgründe, warum dieses Problem bei den meisten Benutzern auftritt. Entweder ist Ihr Mikrofon in den Windows 10-Datenschutzeinstellungen deaktiviert oder die Pegel sind zu niedrig. Werfen wir einen Blick auf die Lösung für jedes dieser Probleme.
Ändern Sie die Datenschutzeinstellungen für Windows 10-Mikrofone
Drücken Sie ‚Windows + I‘ auf Ihrer Tastatur, um die Einstellungs-App zu starten. Klicken Sie nun oben auf die Suchleiste und geben Sie ‚mic‘ ein.
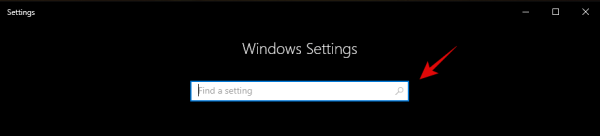
Klicken Sie auf und starten Sie „Mikrofon-Datenschutzeinstellungen“.
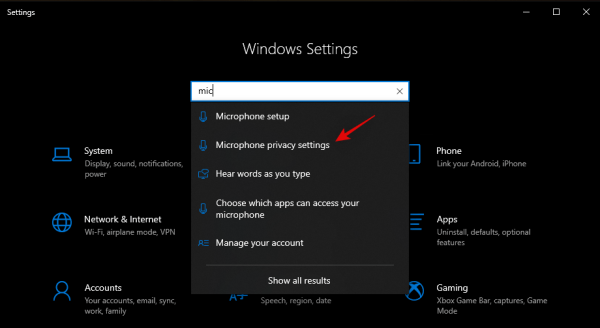
Stellen Sie im Abschnitt „Zugriff auf das Mikrofon auf diesem Gerät zulassen“ sicher, dass „Mikrofonzugriff für dieses Gerät aktiviert“ angezeigt wird. Falls dies nicht der Fall ist, klicken Sie unter dieser Option auf „Ändern“.
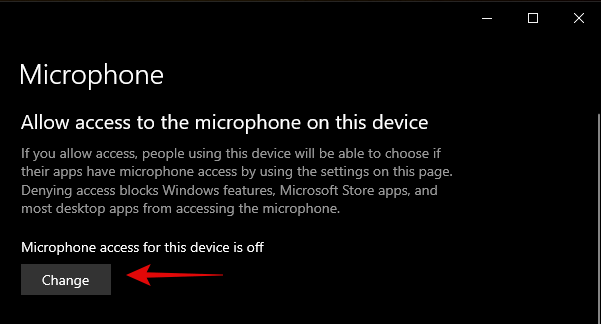
Sie erhalten jetzt einen Schalter, um Ihr Mikrofon zu aktivieren. Klicken Sie auf und aktivieren Sie den Umschalter.
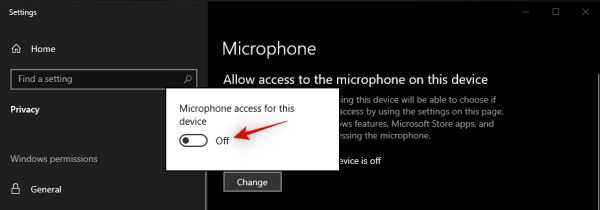
Aktivieren Sie nun auch den Schalter „Apps dürfen auf Ihr Mikrofon zugreifen“.
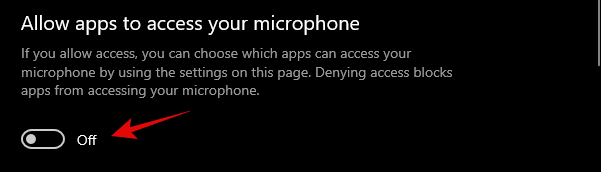
Und das ist es! Sie sollten jetzt in der Lage sein, Ihr Mikrofon in Stereo Mixer oder einer kompatiblen Drittanbieter-App zu verwenden.
Erhöhen Sie die Mikrofonpegel
Windows erhöht die Mikrofonpegel standardmäßig nicht. Dies kann dazu führen, dass einige Mikrofone minderer Qualität überhaupt kein Audio aufnehmen. Dies kann jedoch leicht gelöst werden, indem Sie die Pegel Ihres Mikrofons erhöhen. Werfen wir einen Blick auf die Vorgehensweise.
Klicken Sie mit der rechten Maustaste auf das Lautsprechersymbol in Ihrer Taskleiste und wählen Sie „Sounds“.
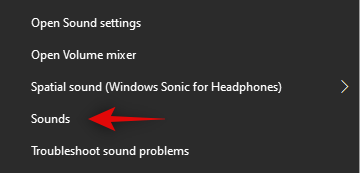
Klicken Sie nun auf und wählen Sie oben die Registerkarte „Aufnahme“.
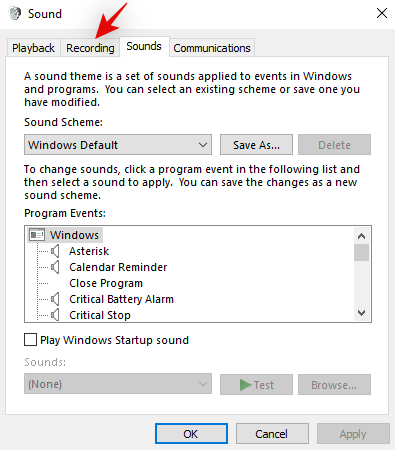
Klicken Sie mit der rechten Maustaste auf das betreffende Mikrofon in der folgenden Liste und wählen Sie „Eigenschaften“.
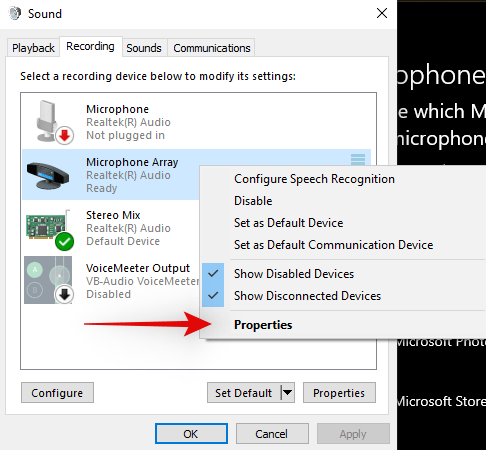
Klicken Sie nun auf und wählen Sie oben die Registerkarte „Ebenen“.
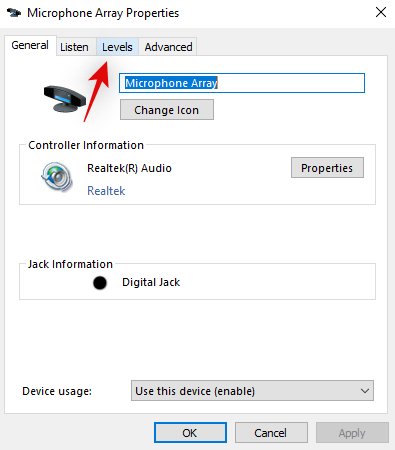
Sie sehen nun einen Schieberegler für ‚Mikrofonverstärkung‘. Verwenden Sie einfach den Schieberegler, um den Boost-Wert zu erhöhen, und testen Sie Ihr Mikrofon erneut.
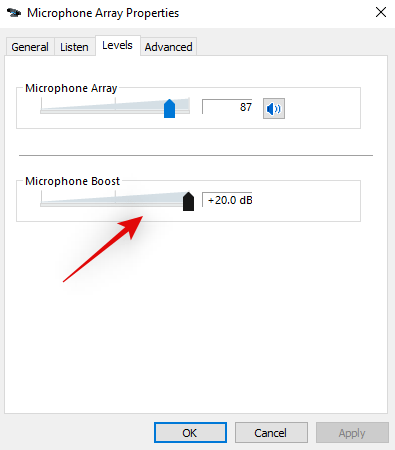
Sie sollten jetzt eine deutliche Verbesserung der Eingangspegel Ihres Mikrofons feststellen.
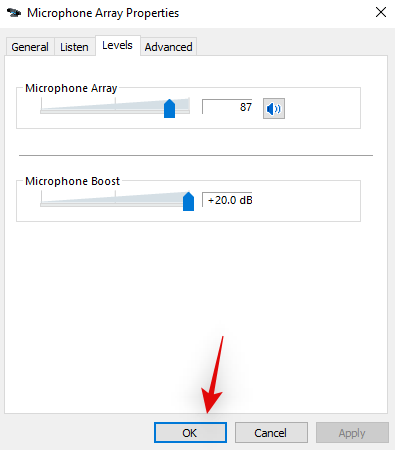
Hinweis: Wenn Sie VoiceMeeter verwenden, können Sie die eingebauten Einstellungen verwenden, um auch die Lautstärke Ihrer Ausgabe anzupassen.
Und das ist es! In Windows 10 sollten Sie jetzt problemlos Musik über Ihr Mikrofon abspielen können. Wenn Sie Probleme haben oder Fragen an uns haben, können Sie sich gerne über den Kommentarbereich unten an uns wenden.
