Wie Man
So stoppen Sie das Einfrieren und Probleme mit dem schwarzen Bildschirm beim Zoomen
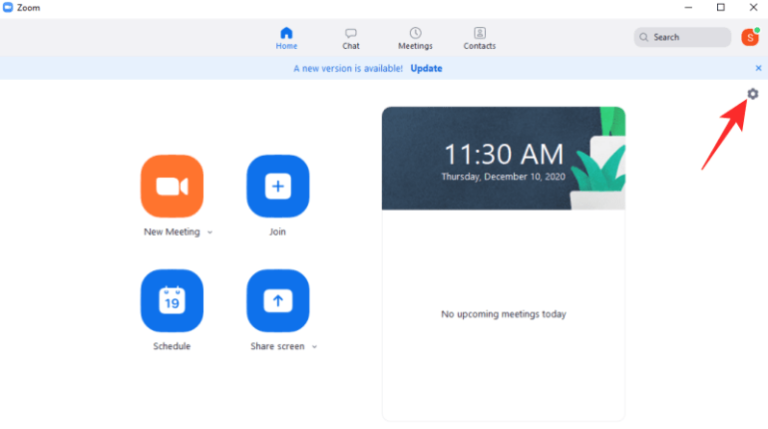
In den letzten Monaten waren wir alle mit Videoanrufen und ihren Vorteilen bestens vertraut. Es war eines der wenigen Dinge, die es uns ermöglicht haben, mit Freunden, Familie und Kollegen in Kontakt zu bleiben, wofür wir auf ewig dankbar sind.
Viele Videoanruf-Apps und -Dienste haben es geschafft, sich mit den Massen vertraut zu machen, aber niemand war erfolgreicher als Zoom. Nur innerhalb weniger Monate wurde die in den USA ansässige Videokonferenzanwendung von einem nachträglichen Gedanken zu einer Notwendigkeit. Und zum größten Teil hat uns die Veränderung nicht geschadet.
Zoom ist ein zuverlässiger Service für sich und wurde mit jedem Tag besser. Dies macht es jedoch nicht zu einem perfekten Service. bei weitem nicht. Benutzer auf der ganzen Welt haben alle möglichen Fehler und Probleme gemeldet, und nicht alle wurden von Zoom behoben. Heute werfen wir einen Blick auf ein solches vernachlässigtes Problem und sagen Ihnen, was Sie tun können, wenn Sie auf etwas stoßen friert ein und schwarze Bildschirme während eines Zoom-Anrufs.
Verbunden: So erzwingen Sie, dass der Zoom nach dem Ende des Meetings nicht mehr verwendet wird
Was ist das Problem und seine Ursache?
Bevor wir versuchen, Fehler zu beheben, ist es wichtig, sich mit dem vorliegenden Problem vertraut zu machen und die wahrscheinliche Lösung besser zu verstehen.
Bei einem Zoom-Anruf erwarteten die Benutzer eine verzögerungsfreie, fehlerfreie Erfahrung. Es kann jedoch Fälle geben, in denen das Video unkontrolliert einfriert und gelegentlich von Stromausfällen begleitet wird.
Es könnte eine Vielzahl von Gründen für dieses Problem geben, aber es scheint wahrscheinlicher, dass es mit dem Videospeicher des PCs zusammenhängt. Das Problem könnte gelöst werden, indem die Grafikkarte weniger belastet wird oder nach neuen Treibern gesucht wird.
Verbunden: So verbessern Sie die Objekterkennung in virtuellen Zoom-Hintergründen
Wie behebt man zufällige Bildschirmstillstände und Abstürze in Zoom?
Nachdem wir ein wenig über das Problem und seine möglichen Wurzeln gesprochen haben, wollen wir sehen, wie Sie es möglicherweise endgültig loswerden können.
Passen Sie die Videoeinstellungen an
Wie im vorherigen Abschnitt erläutert, besteht unser Hauptziel darin, die grafikintensiven Aufgaben zu reduzieren. In erster Linie müssen Sie zu den Videoeinstellungen gehen und alle Funktionen deaktivieren, die Sie nicht benötigen.
Starten Sie dazu zuerst den Zoom PC-Client und suchen Sie Ihr Profil-Miniaturbild in der oberen rechten Ecke. Klicken Sie nun direkt darunter auf „Einstellungen“.
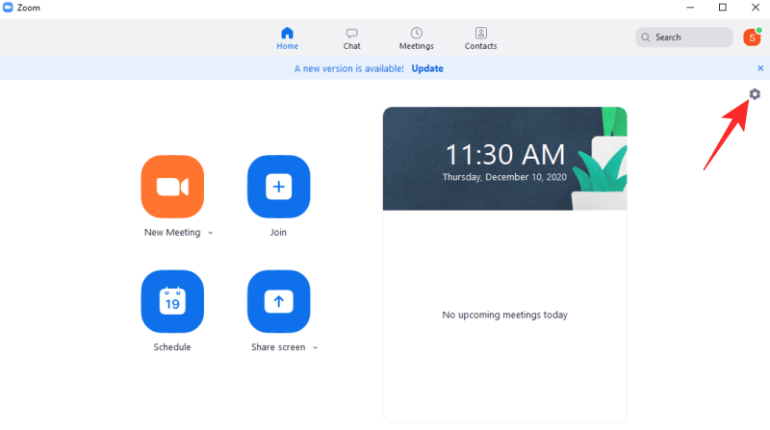
Gehen Sie dann zur Registerkarte Video und suchen Sie unter „Mein Video“ nach den Einstellungen. Hier sehen Sie eine Reihe zusätzlicher Optionen wie Spiegeln, Ausbessern und HD.
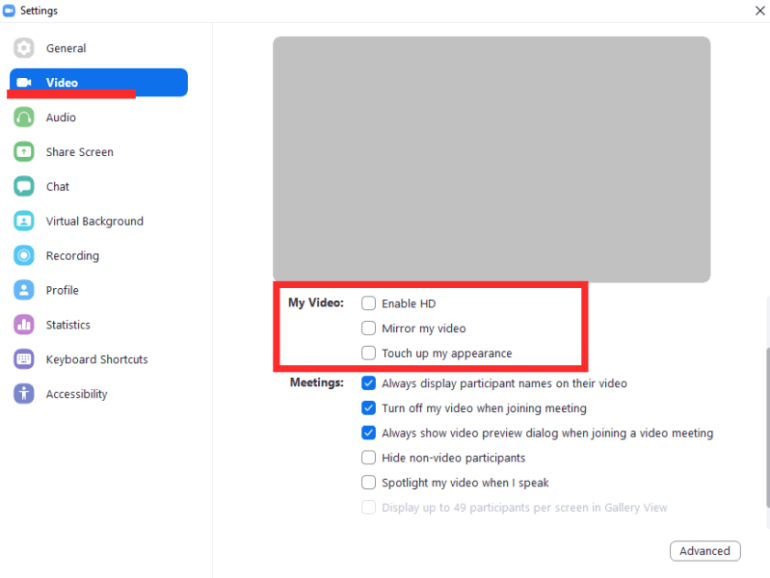
Fühlen Sie sich frei, alle zu deaktivieren.
Verbunden: Zoom-Abstürze bei der Wiedergabe von aufgezeichneten Inhalten? So beheben Sie das Problem
Deaktivieren Sie virtuelle Hintergründe
Nun, das ist selbstverständlich, aber wir würden keinen anständigen Job machen, wenn wir nicht alle Grundlagen abdecken würden. Virtuelle Hintergründe sind auf jeden Fall super schön anzusehen, aber sie tun Ihrem System keinen Gefallen. Wenn Sie ein Mid- oder Low-End-System haben, wird das Hinzufügen eines virtuellen Hintergrunds die PC-Leistung beeinträchtigen. Bevor Sie die drastischeren Schritte ausführen, deaktivieren Sie den virtuellen Hintergrund und versuchen Sie, ein Meeting einzurichten.
Starten Sie zum Deaktivieren zunächst den Zoom-Desktop-Client und melden Sie sich mit Ihrem Zoom-Benutzernamen und -Kennwort an. Gehen Sie nun zu „Einstellungen“.
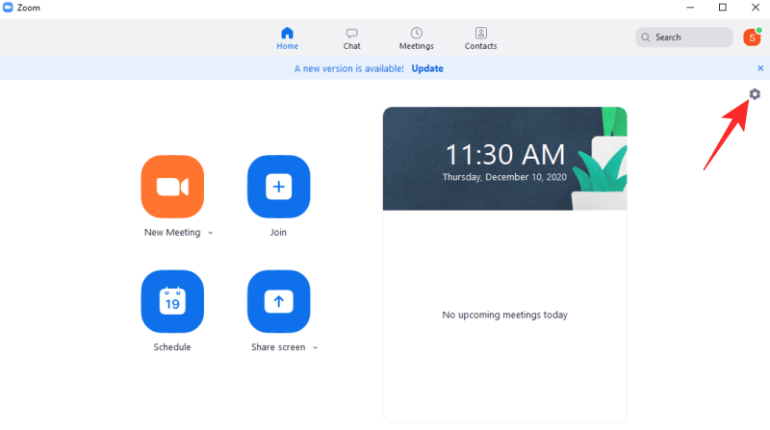
Klicken Sie dann auf die Registerkarte „Virtueller Hintergrund“ und wählen Sie „Keine“ unter „Virtuellen Hintergrund auswählen“.

Verbunden: So beheben Sie das Problem mit der hohen GPU-Auslastung in Zoom
Deaktivieren Sie die erweiterten Videoeinstellungen
Es gibt auch einige erweiterte Videoeinstellungen, die Sie anpassen können, um eine bessere Leistung zu gewährleisten. Es gibt Rauschunterdrückung, Hardwarebeschleunigung für Videoverarbeitung, Senden und Empfangen, Video-Rendering-Methode, Nachbearbeitung und sogar Videoaufnahme. Sie können die Hardwarebeschleunigungsoptionen deaktivieren und erneut aktivieren, während Sie die Deaktivierung deaktivieren und die Dropdown-Elemente auf „Auto“ setzen.
Um auf erweiterte Videoeinstellungen zuzugreifen, melden Sie sich zunächst beim Zoom-Desktop-Client an und gehen Sie zu „Einstellungen“.
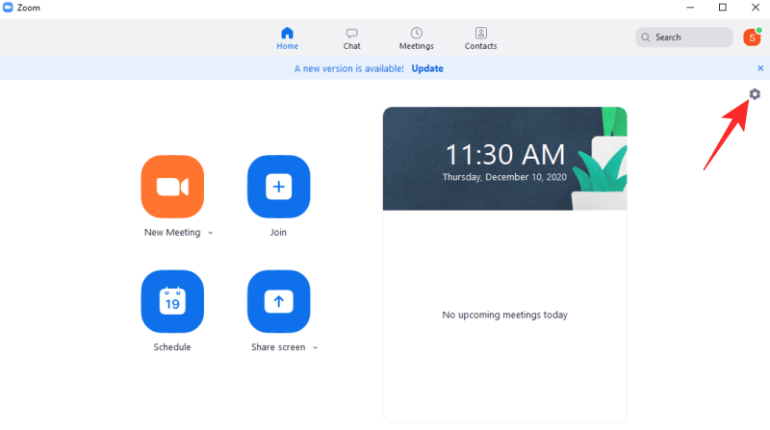
Gehen Sie nun zur Registerkarte „Video“ und klicken Sie auf „Erweitert“.
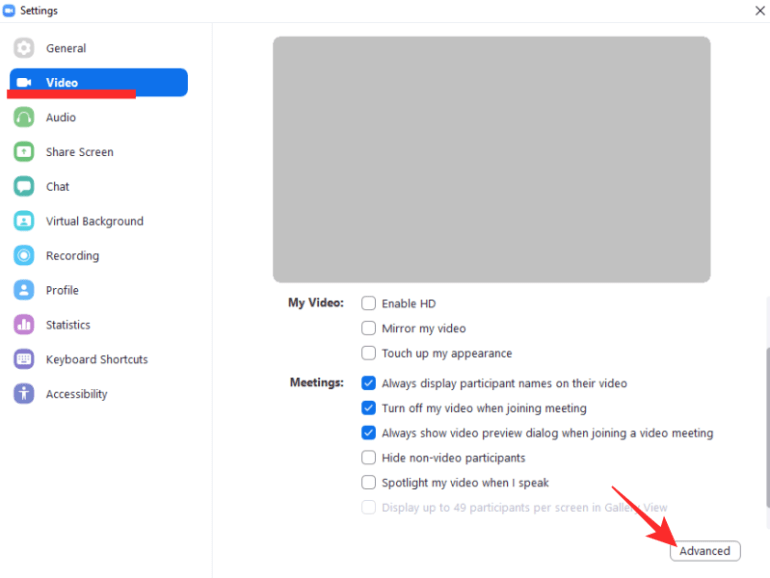
Auf der nächsten Seite sehen Sie die oben genannten Optionen. Deaktivieren Sie die ersten vier Optionen und setzen Sie die nächsten vier auf „Auto“, wie im Bild gezeigt.

Verbunden: So melden Sie einen Benutzer im Zoom und was passiert, wenn Sie dies tun
Zoom aktualisieren
Zoom ist schon eine ganze Weile im Geschäft, aber es war noch nie so beliebt wie heute. Dieser Ansturm von Ruhm hat die Entwickler natürlich unter wahnsinnigen Druck gesetzt. Zum größten Teil scheinen sie jedoch ziemlich gut damit umzugehen. Zoom führt routinemäßig Software-Updates ein, in der Hoffnung, bekannte Fehler zu beheben und neue Funktionen hinzuzufügen. Daher ist es wichtig, die Clients jederzeit auf dem neuesten Stand zu halten.
Um Ihren Zoom-Desktop-Client zu aktualisieren, melden Sie sich zunächst mit den entsprechenden Anmeldeinformationen an und klicken Sie oben rechts auf die Miniaturansicht Ihres Profilbilds. Dies würde ein Dropdown-Menü öffnen. Klicken Sie auf „Nach Updates suchen“.
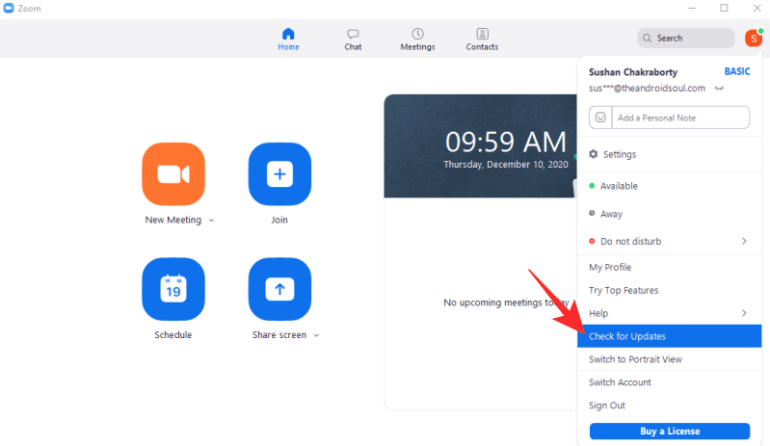
Wenn für den Client ein Update verfügbar ist, wird der Download sofort gestartet.
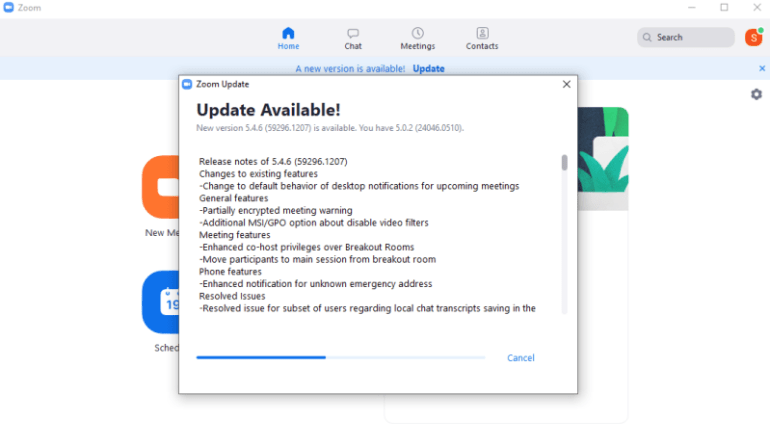
Verbunden: Wie können Sie Ihre Zoom-Meetings auf Facebook und YouTube streamen?
Grafikkartentreiber aktualisieren
Zoom ist eines der besten Videokonferenz-Tools, mit dem Sie so ziemlich alles tun können, was Sie sich wünschen können. Bevor Sie jedoch alles daran setzen, sollten Sie überprüfen, ob Ihr PC über die Hardware verfügt, um die gute Arbeit aufrechtzuerhalten.
Die Anwendung benötigt nicht unbedingt eine Grafikkarte, aber wenn Sie eine haben, ist es wichtig, die neuesten Treiber dafür zu erhalten. Abgehackte Videos und schwarze Bildschirme sind normalerweise ein Zeichen für inkompatible / veraltete Treiber. Um dies zu beheben, besuchen Sie die Website Ihres Grafikkartenherstellers und holen Sie sich den neuesten Treiber für Ihre Karte.
Darüber hinaus können Sie sogar versuchen, Ihre Grafikkarte neu einzusetzen und festzustellen, ob sich dadurch etwas zum Besseren ändert.
Versuchen Sie es mit einem anderen Service
Wenn nichts funktioniert, können Sie Zoom einfach deinstallieren und sich von seinen Diensten verabschieden. Ein sekundäres Gerät hilft in diesem Fall, da Sie die von Ihnen geliebte Anwendung nicht loslassen müssen, sondern nur die Option, sie auf Ihrem PC auszuführen.
Um festzustellen, ob Zoom der eigentliche Schuldige war – und nicht Ihr eigenes System -, können Sie eine andere Videokonferenzanwendung wie Google Meet oder Microsoft Teams ausprobieren. Ersteres bietet eine reine Weblösung. Sie benötigen lediglich ein Google Mail-Konto, um loszulegen. Wenn Sie also nach einer risikofreien Lösung suchen, ist das Ausprobieren von Google Meet möglicherweise der richtige Weg.
VERBUNDEN
