Wie Man
So übertragen Sie Apps von einem PC auf einen anderen
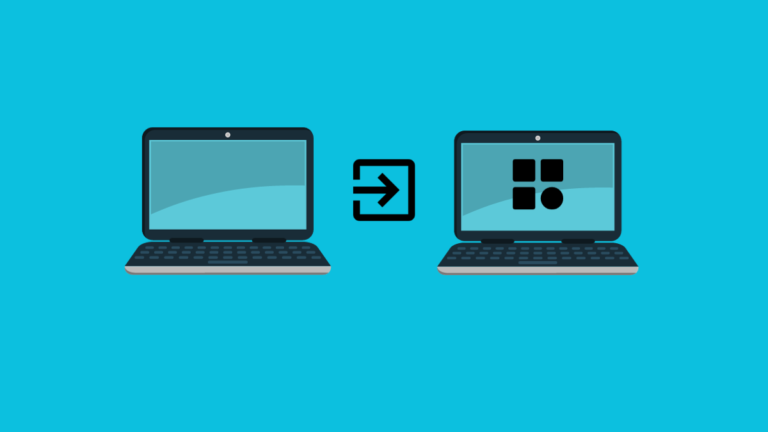
Der Wechsel zu einem neuen Computer markiert einen neuen und frischen Anfang. Es gibt keinen Müll, die Hardware ist neu und makellos und Sie haben den gesamten Speicher der Welt. Doch der entmutigende Gedanke an die Installation Ihrer Apps kann die Aufregung oft trüben.
Glücklicherweise gibt es ein paar Methoden, die Ihnen die mühsame Neuinstallation Ihrer Apps ersparen und Ihren neuen PC im Handumdrehen einrichten können.
So übertragen Sie Apps von einem PC auf einen anderen
Es gibt verschiedene Möglichkeiten, Apps von einem PC auf einen anderen zu übertragen.
Methode 1: Winget verwenden
Winget ist ein Windows-Paketmanager-Tool, mit dem Sie eine Liste von Apps auf Ihrem alten PC erstellen, diese Liste exportieren, sie dann auf dem neuen PC importieren und alle auf einmal herunterladen/installieren können. So gehen Sie vor:
Schritt 1: Exportieren Sie die App-Liste
- Drücken Sie Start und geben Sie ein cmdund klicken Sie auf Als Administrator ausführen.
- Geben Sie Folgendes ein, um eine Liste Ihrer installierten Apps zu exportieren:
winget export -o location\file_name.json
Unbedingt austauschen Standort durch die Ordneradresse, in die Sie die Liste exportieren möchten, und ersetzen Sie sie Dateiname mit dem Namen, den Sie Ihrer Datei geben möchten. So kann der Befehl aussehen: - Drücken Sie die Eingabetaste und warten Sie, bis Winget die Liste erstellt und an den von Ihnen angegebenen Speicherort exportiert.
Hinweis: Wenn Sie einen unbekannten Fehler erhalten, müssen Sie die Winget-Quelle mit dem Befehl aktualisierenwinget source reset --force
Sie müssen außerdem den Vertragsbedingungen von MS Store zustimmen. Für diesen Typ Y und drücken Sie die Eingabetaste.
Sobald die App-Liste als JSON-Datei exportiert wurde, übertragen Sie sie mit einem externen Laufwerk auf den neuen Computer (oder teilen Sie sie mit sich selbst in der Cloud).
Schritt 2: Importieren Sie die App-Liste und installieren Sie Apps
Kopieren Sie die JSON-Datei an einen leicht zugänglichen Ort. Führen Sie dann die folgenden Schritte aus, um die App-Liste zu importieren.
- Öffnen Sie auf Ihrem neuen Computer die Eingabeaufforderung und geben Sie Folgendes ein:
winget import -i location\file_name.json --accept-source-agreements --accept-package-agreements
Unbedingt austauschen Standort durch den Ordnerpfad, in dem Sie die JSON-Datei gespeichert haben, und ersetzen Sie Dateiname mit dem Namen Ihrer Datei. - Und warten Sie, bis die Pakete installiert sind.
Methode 2: Verwenden der WingetUI-App
Wenn Sie das standardmäßige Winget-Tool von Terminal-Apps nicht verwenden können, was häufig der Fall sein kann, können Sie auf die WingetUI-App zurückgreifen, die wohl besser ist als der ursprüngliche Paketmanager.
Schritt 1: Exportieren Sie die App-Liste
Sie können auch die WingetUI-App verwenden, um das gleiche Ergebnis zu erzielen. Hier ist wie:
- Herunterladen und installieren WingetUI auf Ihrem alten Computer.
- Starten Sie WingetUI und klicken Sie auf Installierte Pakete Tab.
- Wählen Sie die Apps aus, die Sie auf Ihren neuen PC übertragen möchten.
- Um alle Apps auszuwählen, klicken Sie auf das Symbol „Alle auswählen“.
- Klicken Sie dann auf Export Symbol.
- Überprüfen Sie die Apps und klicken Sie auf Export.
- Wählen Sie einen Ordner aus, in dem die JSON-Datei gespeichert werden soll, geben Sie ihr einen Namen und wählen Sie aus Speichern.
- Übertragen Sie diese Datei auf den neuen Computer. Sie können dies entweder über ein externes Laufwerk tun oder es einfach in die Cloud hochladen.
Schritt 2: Importieren Sie die App-Liste und installieren Sie Apps
- Installieren und starten Sie WingetUI auf dem neuen Computer. Klicken Sie dann unter „Pakete entdecken“ auf Importieren Symbol.
- Wählen Sie Ihre JSON-Datei aus.
- Überprüfen Sie die Apps, die Sie installieren möchten. Wenn es einige gibt, die Sie lieber überspringen möchten, klicken Sie auf das Papierkorbsymbol daneben. Klicken Installieren um mit der Installation zu beginnen.
- Warten Sie, bis die Installationen ausgeführt werden. Sie können die Installation eines Programms auch über diesen Bildschirm abbrechen.
- Sie erhalten jedes Mal eine Benachrichtigung, wenn die Installation eines Programms abgeschlossen ist.
Methode 3: Aus der Windows-Sicherung
Wer über ein Microsoft-Konto verfügt, kann die Windows-Sicherung nutzen, um sich seine App-Liste zu merken und zu sichern. Das Backup kann dann verwendet werden, um Apps auf dem neuen PC auf der OOBE-Seite wiederherzustellen. Hier erfahren Sie, wie Sie dabei vorgehen.
Schritt 1: Sichern Sie Apps mit Ihrem Microsoft-Konto
Stellen Sie zunächst sicher, dass Ihre App-Liste gesichert ist.
- Drücken Sie
Win+Ium die Einstellungen-App zu öffnen. Gehe zu Konten > Windows-Sicherung. - Hier stellen Sie sicher, dass Denken Sie an meine Apps ist eingeschaltet. Sie können hier auch „Meine Einstellungen speichern“ ankreuzen, wenn Sie Ihre Einstellungen und Präferenzen ebenfalls übertragen möchten.
- Sobald dies der Fall ist, sollten Sie oben die Worte „Gesichert“ sehen.
Schritt 2: Melden Sie sich mit demselben Konto an und stellen Sie Apps wieder her
Befolgen Sie nun beim Einrichten Ihres PCs die Schritte auf dem OOBE-Bildschirm, um sich anzumelden und Ihre gesicherten Apps wiederherzustellen.
- anmelden zu Ihrem Microsoft-Konto hinzufügen.
- Stellen Sie sicher, dass es sich um dasselbe Microsoft-Konto handelt, das Sie zum Sichern der Apps auf Ihrem alten Computer verwendet haben, und klicken Sie dann auf Nächste.
- Sobald Sie angemeldet sind, werden Sie mit einem „Willkommen zurück“-Bildschirm begrüßt. Hier sehen Sie Ihre gesicherten Inhalte von Ihrem alten PC. Klicke auf Von diesem PC wiederherstellen.
- Um ein anderes Backup auszuwählen, klicken Sie auf Mehr Optionenund wählen Sie Ihr Backup aus.
- Warten Sie, bis Ihre Apps (und andere Einstellungen) wiederhergestellt sind, und befolgen Sie die Anweisungen auf dem Bildschirm der OOBE, um Ihren neuen PC einzurichten.
- Während Ihre Apps neu installiert (und Einstellungen übernommen) werden, erhalten Sie den OOBE-Bildschirm „Ihren PC wird wiederhergestellt“, der darauf hinweist.
- Sobald Sie angemeldet sind, erhalten Sie Benachrichtigungen von den Apps, die im Hintergrund installiert werden.
- Du kannst öffnen Microsoft Store > Bibliothek um zu überprüfen, welche Apps noch installiert werden.
Sie werden feststellen, dass einige Apps nicht installiert wurden. Dies liegt daran, dass Windows Backup nur Microsoft Store-Apps installiert. Apps, die Sie von externen Quellen heruntergeladen und installiert haben, müssen separat installiert werden. Dies ist jedoch eine relativ kürzere Liste, als wenn Sie diese Methoden nicht verwendet hätten.
FAQ
Werfen wir einen Blick auf einige häufig gestellte Fragen zur Verwendung verschiedener Tools zum Übertragen von Apps von einem PC auf einen anderen.
Winget Unbekannter Fehler beim Exportieren des Fixes
Der unbekannte Fehler, der manchmal beim Exportieren Ihrer App-Liste über den Winget-Befehl auftritt, wird durch einen Fehler im Content Delivery System (oder CDN) von Microsoft verursacht. Mit dem Befehl können Sie versuchen, Winget zu zwingen, seine Quellen zu aktualisieren winget source reset --force. Wenn das Problem dadurch jedoch nicht behoben wird, müssen Sie möglicherweise eine Weile warten, bis Microsoft das Problem in Ihrer Region behebt.
Welche App eignet sich am besten zum Übertragen von Apps von einem PC auf einen anderen?
Obwohl es nicht viele Apps gibt, die Ihre Apps zuverlässig von einem PC auf einen anderen übertragen, haben wir festgestellt, dass WingetUI diese Aufgabe am überzeugendsten und mit größtem Komfort erledigt.
Wie kann ich alles von einem Computer auf einen neuen Computer übertragen?
Mit der Windows-Backup-App können Sie alle Ihre aus dem MS Store installierten Apps, Ihre Einstellungen und Ihre Präferenzen übertragen. Dies kommt der Übertragung „alles“ von einem Computer auf einen anderen am nächsten.
Angesichts der Vielzahl an App-Quellen gibt es keine einzige Methode, mit der alle Ihre Apps vollständig übertragen werden können. Dennoch verkürzen Tools wie WingetUI und Windows Backup die Liste der zu übertragenden Apps, sodass nur noch wenige übrig bleiben, um die Sie sich selbst kümmern müssen. Wir hoffen, dass dieser Leitfaden Ihnen dabei geholfen hat. Bis zum nächsten Mal!
























