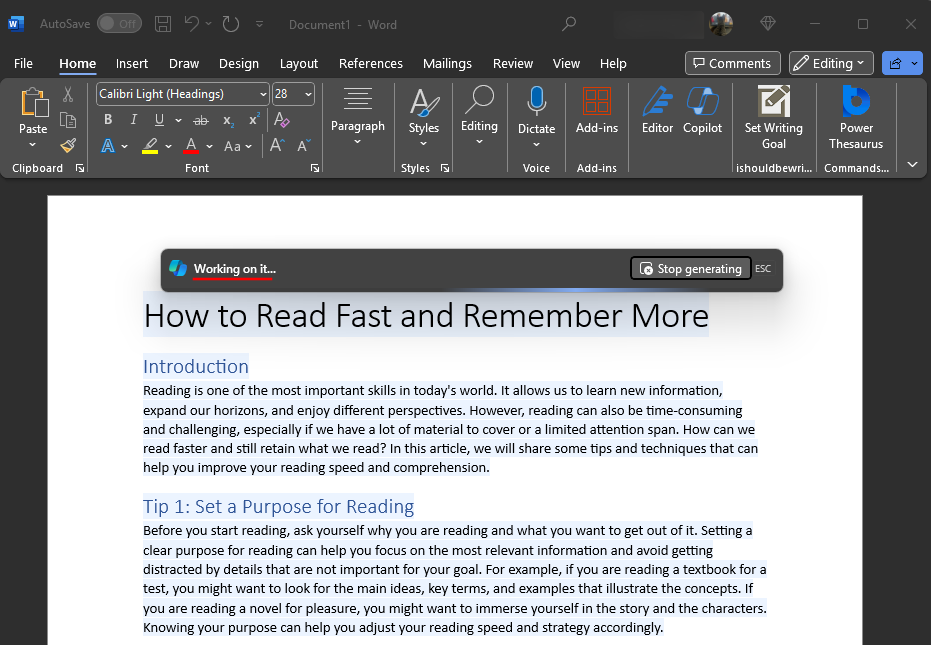Wie Man
So verwenden Sie Copilot in Word
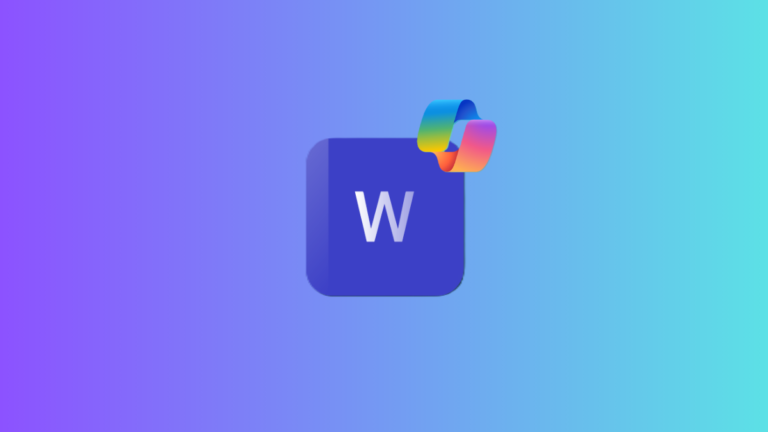
Die Veröffentlichung von Copilot Pro bringt eine Welt voller KI-Qualität in Ihre am häufigsten verwendeten Microsoft 365-Apps. In Word ist die Integration von Copilot besonders nützlich. Damit können Sie überzeugende erste Entwürfe erstellen, knifflige Teile umschreiben, Inhalte zusammenfassen und vieles mehr. Hier finden Sie alles, was Sie wissen müssen, um mit Copilot in Microsoft Word zu beginnen.
So verwenden Sie Copilot in Word
Bevor wir beginnen, stellen Sie sicher, dass Sie zusätzlich zu Ihrem Microsoft 365-Abonnement über ein aktives Copilot- oder Copilot Pro-Abonnement verfügen. Dann nutzen Sie die
Erstellen Sie einen Entwurf mit Copilot
Sobald Sie ein neues, leeres Dokument in Word öffnen, wird das angezeigt Entwurf mit Copilot Overlay erscheint. So verwenden Sie es, um mit einem neuen Dokument zu beginnen:
- Geben Sie eine kurze Eingabeaufforderung oder Beschreibung ein, was Copilot für Sie tun soll. Dann klick Generieren.
- Warten Sie, bis Copilot einen schnellen Entwurf erstellt hat.
- Sobald Copilot einen Entwurf erstellt hat, können Sie durch die Eingabe zusätzlicher Details genauer spezifizieren, was Sie mit dem Stück erreichen möchten.
- Blättern Sie durch den generierten Inhalt und vergleichen Sie ihn, indem Sie auf klicken < Und >.
- Wenn Sie mit dem Entwurf nicht zufrieden sind, klicken Sie auf Regenerieren Symbol, um dies zu tun.
- Verwerfen Sie den Entwurf zusammen mit Ihrer ersten Eingabeaufforderung, indem Sie auf klicken Verwerfen Taste.
- Wenn Ihnen gefällt, was Copilot entworfen hat, klicken Sie auf Behalte es.
Mit Copilot neu schreiben
Copilot kann Ihnen auch dabei helfen, den Inhalt eines Dokuments neu zu schreiben.
- Wählen Sie einen Abschnitt aus, den Sie umschreiben möchten, und klicken Sie dann auf das Copilot-Symbol am linken Rand.
- Wählen Mit Copilot neu schreiben.
- Copilot wird mit der Ausarbeitung seiner Neufassungen beginnen. Wenn Sie fertig sind, durchlaufen Sie die Umschreibungen mit < Und > und wählen Sie die aus, die Ihnen am besten gefällt.
- Um den Ton zu ändern, klicken Sie auf die Schaltfläche „Ton anpassen“.
- Wählen Sie aus fünf verschiedenen Farbtönen – Neutral, Professionell, Lässig, Fantasievoll und Prägnant – und klicken Sie auf Regenerieren.
- Wenn Ihnen etwas gefällt, klicken Sie auf Ersetzen und ersetzen Sie Ihren ausgewählten Text durch den neuen Text.
- Alternativ klicken Sie auf Unten einfügen damit die neue Neuformulierung nach dem ausgewählten Text erscheint.
Als Tabelle visualisieren
Copilot kann Ihnen auch dabei helfen, den Inhalt eines Dokuments zu visualisieren, indem es ihn in tabellarischer Form hinzufügt. Hier ist wie:
- Markieren Sie den Abschnitt, den Sie in einer Tabelle anzeigen möchten, und klicken Sie dann auf das Copilot-Symbol am linken Rand.
- Wählen Als Tabelle visualisieren.
- Die Tabelle wird unterhalb Ihres ausgewählten Textes hinzugefügt.
- Verwenden Sie wie zuvor die Schaltfläche „Neu generieren“, um weitere Inhaltsoptionen zu erhalten. Geben Sie bei Bedarf zusätzliche Informationen an. „Verwerfen“ Sie die Tabelle, wenn der Inhalt nicht funktioniert; oder „Behalten“, um die von Copilot generierte Tabelle zu verwenden.
Verwenden Sie den Copilot-Seitenbereich
Neben dem Entwerfen, Umschreiben und Visualisieren von Inhalten in einer Tabelle können Sie das Seitenfenster von Copilot aufrufen, um Ihnen beim Schreiben neuen Materials, beim Ändern bestimmter Elemente, beim Zusammenfassen des Dokuments oder beim Stellen von Fragen zum Dokument zu helfen. Klick auf das Kopilot Symbol in der Hauptsymbolleiste unter „Startseite“, um es aufzurufen.
Um das Dokument zusammenzufassen
- Der Copilot-Bereich bietet eine schnelle Option „Dieses Dokument zusammenfassen“, die Ihnen helfen kann, eine Vorstellung davon zu bekommen, worum es im aktuellen Dokument geht.
- Copilot kann maximal 20.000 Wörter in einer einzigen Abfrage zusammenfassen und seine Ergebnisse in kurzer, stichpunktartiger Form mit Kurzreferenzen bereitstellen.
- Die generierte Zusammenfassung kann weiter optimiert werden, indem Sie Copilot dazu auffordern oder die vorgeschlagenen Optionen verwenden.
- Du kannst den … benutzen Aktualisierung Option, um weitere vorgeschlagene Optionen zu erhalten.
Stellen Sie Fragen zum Dokument
Der Seitenbereich von Copilot ist ideal, um Fragen zum Dokument zu stellen, sei es spezifisch oder allgemein.
- Sie können eine Frage stellen, die im Dokument nicht explizit aufgeführt ist, sich aber ableiten lässt.
- Sie können sogar Fragen zu Informationen stellen, die nicht im Dokument enthalten sind.
- Benutzen Sie die Kopieren Klicken Sie auf die Schaltfläche, um die Antwort in die Zwischenablage zu kopieren.
All dies macht Copilot zu einem großartigen Arbeitspartner, auf den Sie über Word selbst zugreifen können
Holen Sie sich weitere Prompt-Ideen
Obwohl im Copilot-Bereich auch andere Optionen wie „Schreiben über …“ und „Ändern“ vorgeschlagen werden, wird der Benutzer dadurch lediglich dazu aufgefordert, Copilot aufzufordern. Wenn Sie jedoch nicht sicher sind, was Sie sonst noch mit Copilot machen sollen oder wie Sie damit das Beste aus Ihrem Dokument herausholen, können Sie sich weitere Ideen holen. Hier ist wie:
- Klick auf das Eingabeaufforderung anzeigen Schaltfläche im Eingabeaufforderungsfeld von Copilot.
- Wählen Sie hier eine der drei Kategorien von Eingabeaufforderungen aus: Erstellen, Fragen und Verstehen.
- Wenn Sie noch mehr schnelle Ideen benötigen, klicken Sie auf Weitere Eingabeaufforderungen anzeigen.
- Dadurch wird das „Copilot Lab“ geöffnet. Durchsuchen Sie die verschiedenen Eingabeaufforderungen und wählen Sie eine der drei „Kategorien“ aus, um Ihre Suche einzugrenzen.
- Klicken Sie auf eine Eingabeaufforderung, um sie zu verwenden.
- Um eine Eingabeaufforderung zu speichern, klicken Sie in der Eingabeaufforderung auf das Lesezeichensymbol.
Die (aktuellen) Einschränkungen des Copiloten
Da Copilot Pro erst vor kurzem für den allgemeinen Benutzer freigegeben wurde, weist es seine Einschränkungen auf. Hier sind einige davon, die Sie kennen müssen:
- Beim Erstellen von Zusammenfassungen oder beim Stellen von Fragen kann Copilot mit maximal 20.000 Wörtern arbeiten. Wenn Ihr Dokument länger ist, müssen Sie es in Teile aufteilen und Copilot separat dazu auffordern.
- Copilot speichert Ihre Gespräche damit nicht. Sie können also nicht auf frühere Interaktionen verweisen und müssen jedes Mal von vorne beginnen, wenn Sie das Dokument erneut öffnen.
- Da Copilot das GPT von OpenAI verwendet, können einige generierte Inhalte ungenau sein. Stellen Sie daher sicher, dass Sie das generierte Material immer noch einmal überprüfen, bevor Sie es mit anderen teilen.
Copilot und Ihre Privatsphäre
Bei der Arbeit mit Copilot kommt es nicht selten vor, dass Sie sich Gedanken über die Sicherheit Ihrer Dokumente machen. Wenn Sie Copilot Zugriff auf Ihre Dokumente gewähren, könnten Sie befürchten, dass dadurch Ihre Arbeit gefährdet wird. Und auch wenn Sie Ihre sensiblen Inhalte keinem KI-gestützten Tool anvertrauen sollten, unterscheiden sich die hier übernommenen Datenschutzrichtlinien nicht von denen für Microsoft 365 insgesamt.
Außerdem kann Copilot den Inhalt Ihres Dokuments nur verwenden, wenn Sie es darum bitten. Ohne Ihre Aufforderung kann Copilot nichts aus Ihren Dokumenten herausfinden, obwohl es Teil von Microsoft Word ist.
Darüber hinaus speichert Copilot derzeit keinen Ihrer Interaktionsverläufe. Daher geht alles verloren, auf das im Rahmen von Abfragen zugegriffen wird, sobald Sie die App schließen.
FAQ
Werfen wir einen Blick auf einige häufig gestellte Fragen zur Verwendung von Copilot Pro in Microsoft Word.
Wie erhalte ich Copilot Pro in Microsoft Word?
Um Copilot Pro zu erhalten, stellen Sie zunächst sicher, dass Sie über ein Microsoft 365-Abonnement verfügen. Dann nutzen Sie unseren Leitfaden zum Erwerb von Copilot Pro, um genau zu erfahren, wie Sie Copilot in Microsoft Word kaufen und aktivieren.
Wie verwende ich Copilot in Word für das Web?
Copilot Pro funktioniert in Word für das Web genauso wie in der Desktop-Anwendung. Gehen Sie einfach zu Microsoft365.comöffnen Sie ein Word-Dokument und verwenden Sie Copilot mithilfe der oben angegebenen Schritte.