Wie Man
So verwenden Sie die Kamera Ihres Mobiltelefons als Webcam unter Windows 11
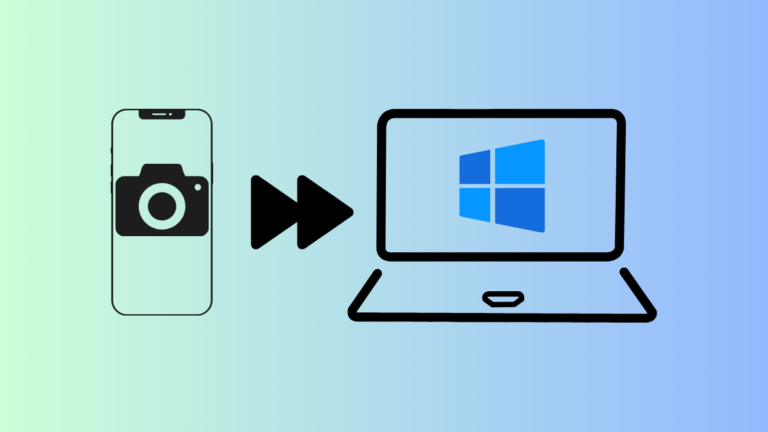
Was Sie wissen sollten
- Mit Windows 11 können Sie jetzt die Kamera Ihres Android-Telefons als Webcam in jeder Videoanwendung verwenden.
- Gehen Sie zu Einstellungen > Bluetooth & Geräte > Mobilgeräte > aktivieren Sie „Diesem PC den Zugriff auf Ihre Mobilgeräte erlauben“ > klicken Sie auf „Geräte verwalten“ > Gerät hinzufügen und verbinden Sie Ihr Android-Gerät über die Link to Windows-App.
- Aktivieren Sie „Als verbundene Kamera verwenden“ im Fenster „Mobile Geräte verwalten“. Öffnen Sie eine beliebige App, die Videos benötigt, und erlauben Sie, dass die Kamera Ihres Telefons als Webcam verwendet wird.
- Derzeit ist die Funktion nur für Windows-Insider (in allen Kanälen) verfügbar.
Es ist bekannt, dass Smartphone-Kameras denen von Laptops weit überlegen sind, weshalb Sie bei virtuellen Konferenzen wahrscheinlich nicht den besten Video-Feed erhalten, wenn Sie nicht über eine dedizierte Webcam verfügen. Glücklicherweise können Sie mit Windows 11 jetzt die Kamera Ihres Android-Telefons oder -Tablets als Webcam für Videoanwendungen wie Zoom, Google Meet oder einfach die Kamera-App verwenden. Hier finden Sie alles, was Sie wissen müssen, um die Kamera Ihres Android-Telefons als Webcam unter Windows 11 zu verwenden.
So verwenden Sie die Kamera Ihres Mobiltelefons als Webcam unter Windows 11
Die Möglichkeit, die Kamera Ihres Mobiltelefons zu verwenden, ist eine Funktion, die kürzlich zur Einstellungsseite „Mobile Geräte verwalten“ unter Windows 11 hinzugefügt wurde. Bevor Sie sie verwenden können, müssen Sie bestimmte Anforderungen erfüllen und eine App auf Ihrem Android-Telefon installieren , und verbinden Sie Ihr Telefon mit Ihrem Windows 11-PC.
Anforderungen
- Windows Insider (jeder Kanal).
- Link zu Windows App (Version 1.24012 oder höher), die auf einem Android-Gerät installiert ist.
Verknüpfen Sie Windows mit Android
- Öffnen Sie die Einstellungen-App. Navigieren Sie dann zu Bluetooth & Geräte > Mobilgeräte.
- Aktivieren Sie „Diesem PC den Zugriff auf Ihre Mobilgeräte erlauben“ und klicken Sie auf Geräte verwalten.
- Klicke auf Gerät hinzufügen.
- Ihr PC erhält ein „Cross Device Experience Host“-Update. Warten Sie, bis die Aktualisierung abgeschlossen ist.
- Nach der Aktualisierung erhalten Sie einen QR-Code, den Sie nach Ihrem Telefon scannen können.
- Starten Sie die „Link to Windows“-App auf Ihrem Android-Gerät und wählen Sie Melden Sie sich mit dem QR-Code auf Ihrem PC an.
- Scannen Sie den QR-Code, der auf Ihrem PC angezeigt wird. Anschließend erhalten Sie einen Bestätigungscode auf Ihrem PC. Geben Sie diesen Code in die App ein und tippen Sie auf Ihrem Telefon auf „Fertig“.
-
- Sobald die Verbindung hergestellt ist, klicken Sie auf Ihrem PC auf „Weiter“.
- Stellen Sie bei angeschlossenem Gerät sicher, dass die Option aktiviert ist Verwendung als angeschlossene Kamera aktiviert.
Nutzen Sie die Kamera Ihres Mobiltelefons als Webcam
- Öffnen Sie auf Ihrem PC eine beliebige App, die die Verwendung einer Webcam erfordert (wir verwenden Google Meet). Sie werden in einem Popup gefragt, ob Sie „Kamera eines Mobilgeräts verwenden“ möchten. Klicken Weitermachen.
- Schieben Sie gleichzeitig den Benachrichtigungsschirm nach unten und wählen Sie aus Tippen Sie hier, um den Kamerastream zu starten. Sobald die Verbindung hergestellt ist, wird der Bildschirm „Verbunden mit…“ angezeigt.
-
- Das gleiche Fenster wird auch auf Ihrem PC angezeigt. Sie können eines der beiden Geräte auswählen, um den Stream zu steuern.
- Um die Kamera zu wechseln, wählen Sie Wechseln Sie nach vorne/hinten.
- Um den Videostream anzuhalten, wählen Sie Video anhalten.
- Um fortzufahren, wählen Sie Video fortsetzen.
- Abhängig von Ihrem Mobilgerät und seinen Fähigkeiten erhalten Sie möglicherweise auch „HDR“-Effekte.
- Um zur integrierten Kamera Ihres Laptops (oder einer separaten Webcam) zurückzukehren, schließen Sie einfach das Fenster „Geräte verwalten“.
- Klicken Trennen.
- Alternativ können Sie die Kamera je nach App auch über die Videoeinstellungen wechseln.
Die Funktion ist ideal für Benutzer geeignet, die ihre Videostreams von integrierten Webcams oft als schlechter empfinden. Da der Feed jetzt von der qualitativ besseren Kamera ihres Android-Geräts bereitgestellt wird, sind deutlich klarere Bilder möglich.
FAQ
Betrachten wir einige häufig gestellte Fragen zur Verwendung der Kamera Ihres Mobiltelefons als Webcam unter Windows 11.
Wann wird die Funktion zur Verwendung einer mobilen Kamera als PC-Webcam weltweit eingeführt?
Die Funktion wird voraussichtlich in der allgemeinen Version mit dem Windows 11 24H2-Update verfügbar sein, was möglicherweise in der zweiten Hälfte des Jahres 2024 der Fall sein wird.
Wie kann ich Cross Device Experience Host manuell aktualisieren?
Wenn Sie das Update für „Cross Device Experience Host“ nicht erhalten haben, können Sie es manuell über den Microsoft Store > Bibliothek > Updates abrufen durchführen.
Die Verwendung der mobilen Kamera als PC-Webcam erweitert die Funktionen der Seite „Mobile Geräte verwalten“ unter Windows 11. Sie hatte zuvor die Möglichkeit, auf Android-Fotos und Screenshots als Benachrichtigungen auf dem PC zuzugreifen, was eine weitere praktische Funktion darstellt, die es auszuprobieren gilt. Wir hoffen, dass Sie diesen Leitfaden hilfreich fanden. Bis zum nächsten Mal!




















