Wie Man
So verwenden Sie die YouTube Create-App zum Bearbeiten von Videos, zum Hinzufügen von Musik und Effekten und mehr!
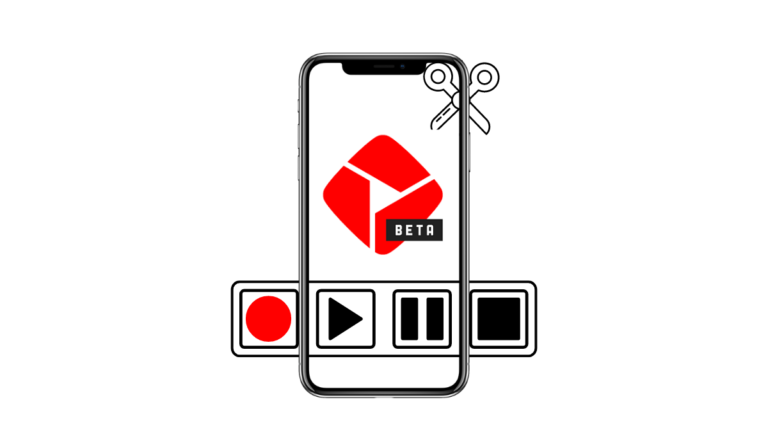
Was Sie wissen sollten
- YouTube verfügt über eine benutzerfreundliche Videobearbeitungs-App für YouTuber namens YouTube Create.
- Die App bietet eine einfache Bearbeitungsumgebung mit mehreren Funktionen wie Audio Cleanup und Find Beats, die automatisch dafür sorgen, dass Ihre Videos professionell aussehen.
- Neben zahlreichen Funktionen bietet YouTube Create auch lizenzfreie Songs und Soundeffekte, die Sie Ihren Videos hinzufügen können.
- YouTube Create ist derzeit nur für Android-Geräte verfügbar.
Da die YouTube Create-App in 21 Ländern verfügbar ist, werden immer mehr YouTuber die eigenständige mobile App von Google für die Videobearbeitung ausprobieren wollen. Obwohl es bereits viele solcher Video-Editoren auf dem Markt gibt, hat YouTube Create einige Vorteile, darunter eine übersichtliche Benutzeroberfläche, Effekte, Aufkleber, lizenzfreie Musik, eine werbefreie Bearbeitungsumgebung und natürlich die von Google Markenname. Wenn Sie Ihre Kurzfilme und Videos unterwegs mit YouTube Create erstellen möchten, finden Sie hier alles, was Sie wissen müssen, um loszulegen.
So verwenden Sie die YouTube Create-App
Das Wichtigste zuerst: Laden Sie die YouTube Create-App über den folgenden Link herunter und installieren Sie sie.
Nach der Installation starten Sie die App, melden sich bei Ihrem Google-Konto an und schon kann es losgehen.
Videos importieren und bearbeiten
Da die Videobearbeitung eine Vielzahl von Dingen umfasst, beginnen wir zunächst mit den Grundlagen.
Video importieren
- Tippen Sie auf + Symbol, um ein neues Projekt zu starten. Wählen Sie dann das Video aus, das Sie importieren möchten, und tippen Sie auf Importieren in der unteren rechten Ecke.
-
- Wenn Sie mehr als ein Video auswählen, werden diese nacheinander in der Timeline hinzugefügt.
Bevor wir fortfahren, schauen wir uns nun die Grundelemente des Editors an. Ihre Videovorschau befindet sich oben und nimmt etwa die Hälfte des Bildschirms ein (Sie können das Seitenverhältnis über das Dreipunktsymbol in der oberen rechten Ecke > Seitenverhältnis ändern).
Die Zeitleiste befindet sich in der Mitte. Hier werden alle Inhalte abgelegt, einschließlich Videos, Audio, Übergänge, GIFs, Effekte usw.
In der unteren Reihe finden Sie je nach Auswahl die Hauptoptionen. Wenn in der Zeitleiste nichts ausgewählt ist, sehen Sie die Elemente, die Sie hinzufügen können, z. B. „Overlay“, „Text“, „Sticker“, „Sound“ usw.
Wenn Sie jedoch etwas in der Timeline ausgewählt haben, beispielsweise einen Videoclip oder Audio, ändern sich die Optionen in der unteren Reihe entsprechend, sodass Sie das ausgewählte Element weiter anpassen können.
Sehen wir uns nun an, wie Sie weitere Elemente hinzufügen und Ihr Video bearbeiten.
Video teilen oder zuschneiden
Wenn Ihr importierter Videoclip länger als nötig ist, können Sie ihn auf verschiedene Arten kürzen.
- Um ein Video zuzuschneiden, tippen Sie zunächst auf den Clip, um ihn auszuwählen. Tippen Sie dann auf einen Rand des Videos, halten Sie ihn gedrückt und ziehen Sie es nach innen. Um ein Video zu teilen, wischen Sie zu dem Bild, an dem Sie das Video teilen möchten. Tippen Sie dann oben rechts in der Timeline auf „Teilen“ (Scherensymbol).
-
- Sie werden sehen, dass die Teilung an der Markierung erfolgt. Sie können die Videovorschau auch durch Auf- und Zuziehen vergrößern oder verkleinern und bei Bedarf sogar drehen.
-
Übergänge hinzufügen
Übergänge können zwischen Clips auf demselben Kanal hinzugefügt werden. So geht’s:
- Tippen Sie auf die Option „Übergänge“ zwischen zwei Clips auf demselben Kanal. Es sieht aus wie eine horizontale Sanduhr. Wählen Sie dann einen Übergang aus, passen Sie die Dauer des Übergangs mit dem Schieberegler unten an und tippen Sie auf „Fertig“.
-
- Sie können auch einen Übergang am Anfang und Ende des Clips hinzufügen.
Fügen Sie ein Overlay-Video hinzu
Ein Overlay wirkt wahre Wunder, wenn Sie über dem Basisvideo einen weiteren Clip (Video oder Bild) hinzufügen möchten.
- Tippen Sie in der unteren Zeile auf „Overlay“. Wählen Sie das Video oder Bild aus, das Sie als Overlay hinzufügen möchten, und tippen Sie unten rechts auf „Importieren“.
-
- Nach dem Import wird der überlagerte Clip über dem Hauptvideo in der Timeline hinzugefügt. Schneiden Sie es bei Bedarf zu und ziehen Sie den Clip an die Stelle, an der der überlagerte Clip eingefügt werden soll.
- Ziehen Sie außerdem den Clip in der Vorschau an die Stelle, an der der überlagerte Clip platziert werden soll. Sie können den Clip auch zusammenziehen, um ihn zu verkleinern oder zu vergrößern, oder ihn bei Bedarf drehen.
-
Text und Aufkleber
Text ist oft ein notwendiges Element in einem Video, insbesondere beim Hinzufügen eines Titels. Ebenso sind Aufkleber (GIFs und Emojis) praktisch, wenn man ein langweiliges Video aufpeppen muss. So geht’s:
Text hinzufügen (einfach und mit Effekten)
- Tippen Sie in der unteren Zeile auf „Text“ und wählen Sie zwischen „Einfacher Text“ und „Texteffekte“.
-
- Bei einfachem Text müssen Sie nur Ihren Text eingeben, auf „Fertig“ tippen und dann die Länge in der Zeitleiste anpassen.
- Um den Text zu bearbeiten, tippen Sie darauf, um ihn in der Zeitleiste auszuwählen, und wählen Sie dann eine der verfügbaren Optionen in der unteren Zeile aus. Mit „Bearbeiten“ können Sie das Geschriebene ändern. Mit „Stil“ können Sie Größe, Schriftart, Farbe, Hintergrund, Format, Umriss und Schatten des Textes ändern. „Animation“ ermöglicht Ihnen die Auswahl aus einer Vielzahl animierter Stile.
-
- Wenn Sie stattdessen „Texteffekte“ wählen, wählen Sie zunächst einen der verfügbaren Effekte aus.
-
- Geben Sie dann Ihren Text ein und tippen Sie auf „Fertig“.
- Nach dem Hinzufügen können Sie den Text wie zuvor bearbeiten.
-
Fügen Sie Aufkleber, GIFs und Emojis hinzu
- Tippen Sie auf „Aufkleber“. Wählen Sie dann aus einer großen Sammlung von Aufklebern, GIFs und Emojis aus oder suchen Sie im Feld oben danach. Um eines hinzuzufügen, tippen Sie einfach darauf.
-
- Ändern Sie nach dem Hinzufügen die Größe und Position in der Videovorschau. Wie bisher können Sie es (wie jedes andere Element) mit den Optionen in der unteren Zeile bearbeiten.
-
Ton, Voiceover und Untertitel
Sehen wir uns nun an, wie Sie die Videos und Bilder mit dem richtigen Ton und der richtigen Musik zum Leben erwecken.
Fügen Sie Soundeffekte und Musik hinzu
- Tippen Sie zum Starten auf „Ton“. Im Abschnitt „Musik“ finden Sie verschiedene Genres und kurze Musikclips, die Sie Ihrem Video hinzufügen können.
-
- Schauen Sie sich ein Stück an, indem Sie auf die Schaltfläche „Play“ tippen. Um es zu Ihrem Video hinzuzufügen, tippen Sie auf den Rechtspfeil daneben.
- Nach dem Hinzufügen können Sie die Lautstärke anpassen oder ein- oder ausblenden.
-
- Sie können den Beat auch mit „Beats suchen“ perfekt an die Übergänge anpassen, was eine der erweiterten Funktionen hier ist.
-
- Wenn Sie hingegen lieber „Soundeffekte“ wünschen, können Sie diese auch auf ähnliche Weise hinzufügen.
- Wenn Sie in der Audiobibliothek nichts finden, was es wert ist, verwendet zu werden, können Sie jederzeit auch Musik von Ihrem Telefon über die Registerkarte „Ihre Musik“ hinzufügen.
-
Voiceover hinzufügen
Wenn Ihr Video mit etwas Kommentar gut zurechtkommt, können Sie mit YouTube Create auch Voiceovers hinzufügen. Hier ist wie:
- Tippen Sie in der unteren Zeile auf „Voiceover“. Erteilen Sie die erforderlichen Berechtigungen, wenn Sie dazu aufgefordert werden. Tippen Sie dann auf die rote Schaltfläche, um die Aufnahme zu starten.
-
- Tippen Sie auf die Stopp-Schaltfläche, um anzuhalten. Nutzen Sie die Vorschau, um sich den Kommentar noch einmal anzuhören. Wenn Sie fertig sind, tippen Sie auf „Fertig“.
-
- Sobald Ihr Kommentar zur Timeline hinzugefügt wurde, können Sie mit den Optionen in der unteren Reihe die Lautstärke bearbeiten, ihn ein- und ausblenden lassen und mithilfe der „Audiobereinigung“ sogar Rauschen entfernen.
-
Untertitel hinzufügen
„Untertitel“ sind eine der erweiterten Funktionen von YouTube Create, insbesondere da sie automatisch basierend auf Ihrem Video generiert werden. Aber sie müssen zuerst eingerichtet werden. So geht’s:
- Tippen Sie auf „Untertitel“. Wählen Sie dann „Quelle auswählen“ (falls Ihr Video mehrere enthält) und die Sprache, in der die Untertitel generiert werden sollen.
- Tippen Sie auf „Generieren“. Wenn Sie mit der Generierung fertig sind, tippen Sie auf „Fertig“.
-
Video exportieren
Sobald Sie fertig sind und alle Elemente im Video Ihren Wünschen entsprechen, ist es Zeit für den Export.
- Tippen Sie auf das Dreipunktsymbol in der oberen rechten Ecke und wählen Sie „Exportieren“.
- Wählen Sie die Qualität aus und tippen Sie auf „Exportieren“.
-
- Nach dem Export ist die Datei im Speicher Ihres Telefons verfügbar. Sie können es mit anderen „teilen“ oder „Als YouTube-Kurzfilm hochladen“ wählen.
-
FAQ
Schauen wir uns ein paar häufig gestellte Fragen zur YouTube Create-App zur Videobearbeitung an.
Wo ist YouTube Create verfügbar?
YouTube Create ist in 21 Ländern verfügbar, darunter Argentinien, Australien, Brasilien, Kanada, Finnland, Frankreich, Deutschland, Hongkong, Indien, Indonesien, Irland, Niederlande, Neuseeland, Singapur, Südkorea, Spanien, Taiwan, Thailand, Türkei. Vereinigtes Königreich und die Vereinigten Staaten.
Ist YouTube Create für iOS verfügbar?
Derzeit ist YouTube Create nur für Android-Telefone verfügbar.
YouTube richtet sich mit seiner Create-App eindeutig an technisch nicht versierte YouTuber und versucht gleichzeitig, Benutzer von anderen ähnlichen Apps wie TikTok abzubringen, die über integrierte Bearbeitungstools verfügen. Nichtsdestotrotz macht die App selbst eine Menge Dinge richtig und bietet mehrere Schnellbearbeitungsfunktionen, die ihr sicherlich von Nutzen sein werden.
Wir hoffen, dass dieser Leitfaden Ihnen den Einstieg in die YouTube Create-App erleichtert hat. Bis zum nächsten Mal! Schaffen Sie weiter.















































