Wie Man
So verwenden Sie Winget zum Installieren und Verwalten von Apps unter Windows 11
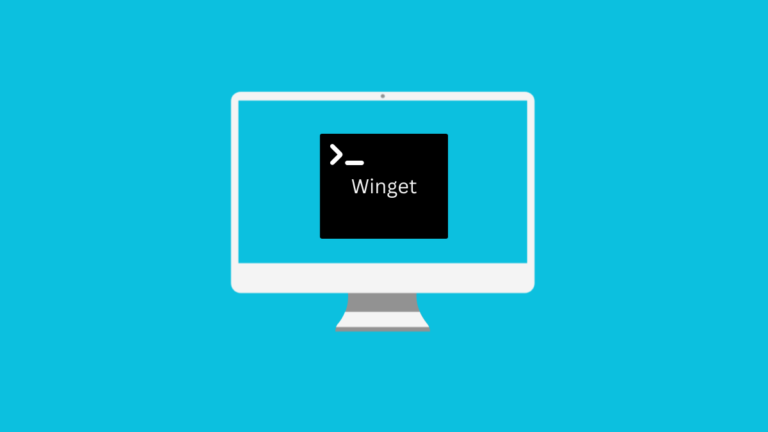
Paketinstallationsprogramme und -manager sind für Windows 11-Benutzer ein wahrer Segen, da sie ihre Anwendungen aus einer einzigen Quelle finden, installieren, aktualisieren und anderweitig verwalten können. Der Windows-Paketmanager, auch Winget genannt, ist ein solcher Paketmanager, der Terminalanwendungen wie PowerShell und die Eingabeaufforderung verwendet, aber von den meisten außer den Hauptbenutzern weitgehend ungenutzt bleibt. Wenn Sie mit dem Winget-Tool noch nicht vertraut sind, finden Sie hier alles, was Sie wissen müssen, um damit zu beginnen.
So verwenden Sie Winget zum Installieren und Verwalten von Windows 11-Apps
Winget bietet eine bequeme und zentralisierte Möglichkeit, mehrere App-Pakete gleichzeitig zu installieren, zu aktualisieren und zu deinstallieren. Hier erfahren Sie, wie Sie mit der Verwendung beginnen.
1. Winget installieren (App, Updates und Vorschauen)
Obwohl Winget standardmäßig unter Windows 11 vorinstalliert ist, können Sie die Installation jederzeit bestätigen und, falls nicht installiert, auf verschiedene Arten unter Windows herunterladen.
Überprüfen Sie, ob Winget installiert ist
- Öffnen Sie zunächst die Eingabeaufforderung oder PowerShell über Start.
- Typ
winget --versionum herauszufinden, ob Winget bereits installiert ist. Wenn dies der Fall ist, wird die Version in der Eingabeaufforderung angezeigt.
Installieren Sie Winget aus dem Microsoft Store
- Öffnen Sie den Microsoft Store und suchen Sie nach App Installer.
- Alternativ installieren App-Installer von der Website von Microsoft.
- Nach der Installation verwenden Sie die
winget ---versionBefehl in einer Terminal-App, um die Installation zu bestätigen.
Installieren Sie Winget von GitHub
- Öffnen Sie die GitHub Winget-Seite und klicken Sie auf den Download-Link Microsoft.DesktopAppInstaller_8wekyb3d8bbwe.msixbundle.
- Führen Sie das heruntergeladene Installationsprogramm aus und klicken Sie auf Aktualisieren.
Installieren Sie Winget Preview mit PowerShell
- Drücken Sie Start und geben Sie ein Power Shellund führen Sie es als Administrator aus.
- Geben Sie nun den folgenden Befehl ein:
Install-Module -Name Microsoft.WinGet.Client - Geben Sie Folgendes ein, wenn Sie zur Bestätigung aufgefordert werden:
YoderAund drücken Sie die Eingabetaste. - Bestätigen Sie nach der Installation die Installation mit
winget --versionBefehl.
2. Suchen und installieren Sie Apps mit Winget
Sobald Sie das Winget-Paketinstallationsprogramm installiert haben, führen Sie die folgenden Schritte aus, um damit nach Apps zu suchen und diese zu installieren.
- Öffnen Sie eine Terminal-App (Eingabeaufforderung oder PowerShell) und suchen Sie mit dem folgenden Befehl nach einer App:
winget search (name)
Ersetzen (Name) Geben Sie den Namen der gesuchten App ein und drücken Sie die Eingabetaste. - Wenn Sie Winget zum ersten Mal nutzen, werden Sie aufgefordert, die Allgemeinen Geschäftsbedingungen zu akzeptieren. Typ
Yund drücken Sie die Eingabetaste. - Die Ergebnisse zeigen alle verfügbaren Pakete an, die das gesuchte Schlüsselwort enthalten (in unserem Beispiel iTunes). Beachten Sie die App AUSWEIS Sie installieren möchten.
- Geben Sie nun den folgenden Befehl ein, um das Paket zu installieren:
winget install (app_ID)
Unbedingt austauschen (app_ID) Geben Sie die tatsächliche ID der App ein, bevor Sie die Eingabetaste drücken. - Warten Sie, bis das Paket heruntergeladen und installiert wurde.
Und das ist es. Die von Ihnen gewählte App wird installiert und ist einsatzbereit.
3. Installieren Sie mehrere Pakete gleichzeitig mit Winget
Mit Winget können Sie mehrere App-Pakete mit einem einzigen Befehl installieren. Hier ist wie:
- Suchen Sie mit dem Befehl „Winget Search“ wie im vorherigen Schritt angegeben nach den App-Paketen.
- Geben Sie dann den Befehl ein:
winget install (App1) (App2) (App3) ...
Stellen Sie sicher, dass Sie (App1), (App2) usw. durch die IDs der Apps ersetzen, die Sie installieren möchten. - Warten Sie, bis die Pakete automatisch heruntergeladen und installiert wurden.
4. Zeigen Sie verfügbare Updates mit Winget an und installieren Sie sie
Neben der Installation von App-Paketen können Sie mit Winget auch nach App-Updates suchen und diese installieren. Hier ist wie:
- Um eine Liste der Pakete mit verfügbaren Updates zu erhalten, geben Sie den folgenden Befehl ein und drücken Sie die Eingabetaste:
winget update - Um ein Paket zu aktualisieren, geben Sie den folgenden Befehl ein:
winget update (app_ID)
Unbedingt austauschen (app_ID) Geben Sie die ID der App ein, die Sie aktualisieren möchten, und drücken Sie die Eingabetaste. - Um alle verfügbaren Pakete zu aktualisieren, geben Sie den folgenden Befehl ein:
winget update --all - Die verfügbaren Updates werden automatisch installiert und angewendet.
5. Apps mit Winget deinstallieren
So verwenden Sie das Winget-Tool, um installierte Apps anzuzeigen und zu deinstallieren:
- Rufen Sie zunächst eine Liste aller verfügbaren Apps auf Ihrem System ab, indem Sie den folgenden Befehl eingeben:
winget list - Notieren Sie sich die IDs der Apps, die Sie installieren möchten. Geben Sie dann den folgenden Befehl ein, um eine App zu deinstallieren:
winget uninstall (app_ID)
Ersetzen Sie (app_ID) durch die entsprechende ID der App, die deinstalliert werden soll. - Um mehrere App-Pakete gleichzeitig zu deinstallieren, geben Sie den Befehl im folgenden Format ein:
winget uninstall (app1) (app2) (app3) ...
Ersetzen (app1) (app2) (app3) mit den IDs der Apps, die Sie deinstallieren möchten. - Warten Sie, bis Winget die Apps automatisch deinstalliert.
So verwenden Sie das WingetUI-Tool
Wenn Sie kein Fan des Standard-Winget-Tools sind, können Sie die inoffizielle WingetUI herunterladen, die dieselben Funktionen bietet, aber über eine grafische Oberfläche für eine einfache Interaktion verfügt. So installieren Sie WingetUI und verwenden es:
1. WingetUI installieren
- Laden Sie WingetUI von einem der folgenden Kanäle herunter: Martiklement | GitHub | SoftPedia | SourceForge
- Führen Sie das Setup aus und befolgen Sie die Anweisungen auf dem Bildschirm, um WingetUI zu installieren.
- Starten Sie dann WingetUI und wählen Sie aus Standardeinstellungen.
2. Anwendungspakete suchen, installieren, aktualisieren und deinstallieren
Die grafische Oberfläche von WingetUI ist recht einfach zu bedienen.
- Verwenden Sie die Registerkarte „Pakete entdecken“, um nach Apps und Paketen zu suchen. Wählen Sie dann ein Paket aus und klicken Sie auf die Schaltfläche „Installieren“, um es herunterzuladen.
- Verwenden Sie die Registerkarte „Software-Updates“, um Apps zu aktualisieren, für die Updates verfügbar sind.
- Verwenden Sie die Registerkarte „Installierte Pakete“, um Apps zu deinstallieren.
- Jede Registerkarte enthält außerdem zusätzliche Optionen, mit denen Sie mit der App interagieren und Änderungen daran vornehmen können.
FAQ
Betrachten wir einige häufig gestellte Fragen zum Winget-Tool.
Ist Winget standardmäßig installiert?
Winget ist auf den meisten Windows-PCs vorinstalliert. Sie können Winget jedoch jederzeit überprüfen oder aktualisieren, indem Sie die in der obigen Anleitung angegebenen Befehle verwenden.
Woher kommt Winget?
Zu den standardmäßigen Winget-Quellen gehören das Windows Package Manager Community Repository und der Microsoft Store.
Lässt sich Winget für alle Benutzer installieren?
Ja, Winget wird für alle Benutzer installiert, da es als App-Paket-Installationsprogramm für das gesamte System und nicht nur für den Benutzer ausgeführt wird.
Wir hoffen, dass Ihnen diese Anleitung bei der Verwendung des Winget-Tools zur Verwaltung Ihrer Apps unter Windows 11 hilfreich war. Bis zum nächsten Mal!























