Wie Man
So verwischen Sie CapCut: Schritt-für-Schritt-Anleitung
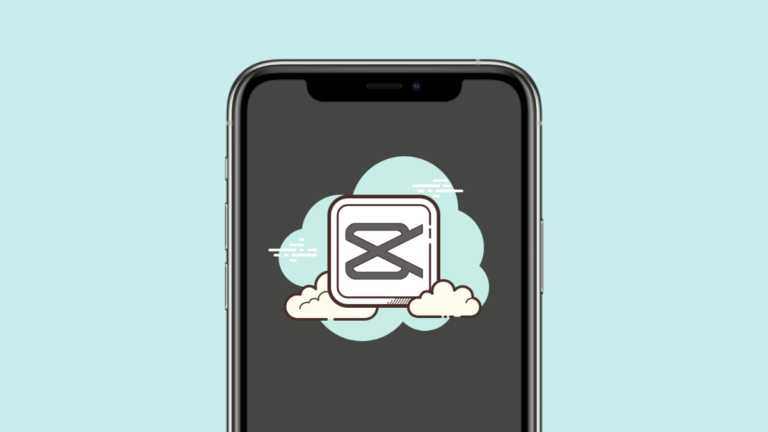
Angesichts der Popularität und Nachfrage nach Kurzformat-Videos in sozialen Medien möchten viele von Ihnen vielleicht die Kunst des Bearbeitens von Videos beherrschen, bevor sie veröffentlicht werden. Wenn Sie Ihre Videos mit TikTok hochgeladen haben, sind Sie wahrscheinlich auf diese Videobearbeitungs-App gestoßen – CapCut.
CapCut wurde vom Team hinter TikTok selbst – ByteDance – entwickelt und ist sowohl für iOS als auch für Android kostenlos verfügbar. Die App bietet grundlegende bis moderate Bearbeitungsfunktionen wie das Hinzufügen von Farbfiltern, Stabilisierung, Masken, Chrome Key, Soundtracks, Ändern von Hintergründen und vieles mehr, aber die beliebtesten Funktionen der App waren 3D-Zoom-Effekt und Greenscreen.
Wenn Sie nach einer Möglichkeit suchen, ein Video auf CapCut unscharf zu machen, können Sie sicher sein, dass Sie dies tun können, indem Sie die unten aufgeführten Schritte ausführen. Bevor Sie jedoch mit dem Hinzufügen eines Unschärfe-Effekts zu Ihrem Video fortfahren, stellen Sie sicher, dass die Captcut-App über das installiert ist Appstore oder Google Play Store.
Wenn wir das hinter uns haben, fangen wir an.
Verbunden: 3D-Zoom auf CapCutC
Verwischen Sie ein ganzes Video auf CapCut
Wenn Sie den gesamten Inhalt eines Videos verwischen möchten, können Sie mit CapCut genau das tun. Denken Sie daran, dass sich das Weichzeichnen eines gesamten Videos auf alle Teile und Objekte des Videos während der gesamten Dauer des Videos auswirkt.
Öffnen Sie dazu die CapCut-App auf iOS oder Android und tippen Sie auf dem Startbildschirm der App auf die Option „Neues Projekt“.
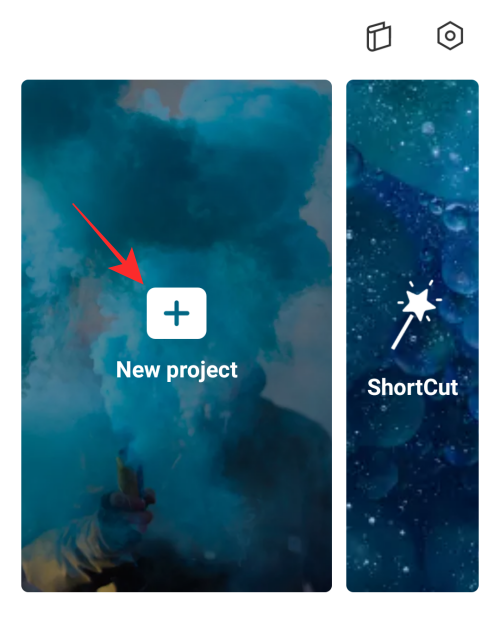
Wählen Sie auf dem nächsten Bildschirm das Video aus, das Sie bearbeiten möchten, und fügen Sie einen Unschärfeeffekt hinzu.
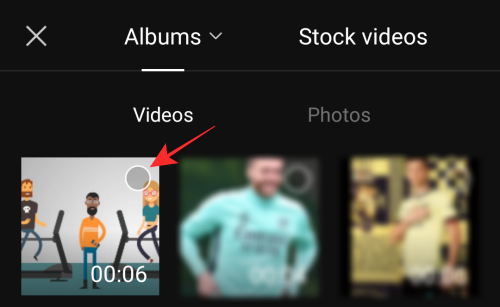
Nachdem Sie das zu bearbeitende Video ausgewählt haben, tippen Sie unten rechts auf die Schaltfläche „Hinzufügen“.
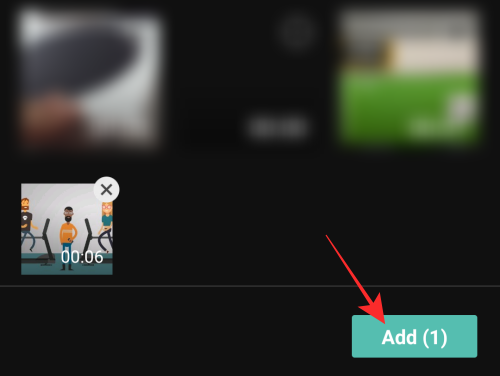
Das ausgewählte Video wird nun einem neuen CapCut-Projekt hinzugefügt. Tippen Sie in diesem Bildschirm in der unteren Symbolleiste auf die Registerkarte „Effekte“.

Im unteren Bereich des Bildschirms wird nun ein Überlaufmenü angezeigt. Standardmäßig werden Ihnen alle verfügbaren Effekte auf der Registerkarte „Trend“ oben angezeigt. Scrollen Sie durch diese Registerkarten und suchen Sie die Kategorie „Basic“.
Scrollen Sie auf der Registerkarte „Grundlegend“ nach unten, wählen Sie den Effekt „Unschärfe“ aus, und wenn Sie mit der Art der Unschärfe zufrieden sind, tippen Sie auf das Häkchen.
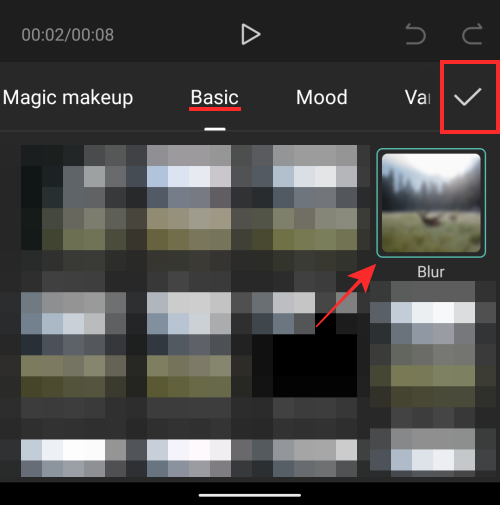
Sie gelangen nun zurück zur Projektzeitleiste in CapCut, wo Sie den auf Ihr Video angewendeten Weichzeichnungseffekt sehen sollten.
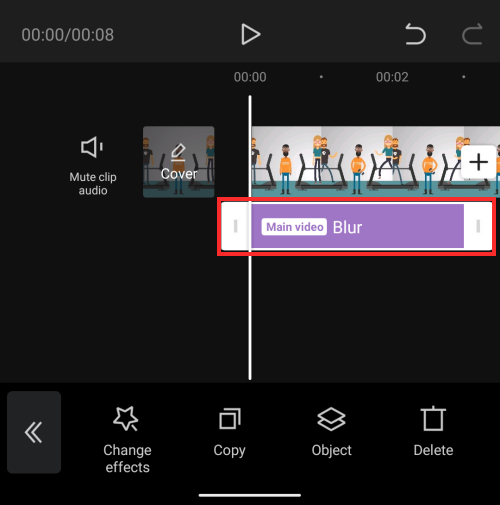
Standardmäßig wird der Unschärfe-Effekt nur auf einen Teil Ihres Videos angewendet. Um den Effekt auf die gesamte Dauer des Videos auszudehnen, tippen Sie auf die hier lila markierte „Unschärfe“-Leiste, ziehen Sie den Endzeiger und legen Sie ihn am Ende Ihres Videos ab. Dadurch wird sichergestellt, dass das gesamte Video verschwommen ist.
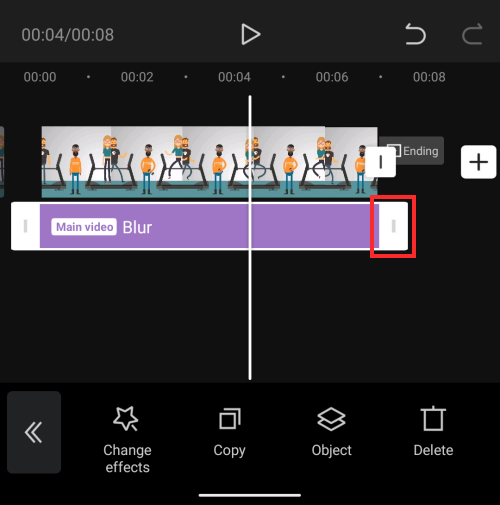
Wenn der Unschärfeeffekt und Ihr Hauptvideo dieselbe Endzeit haben, sieht es so aus.
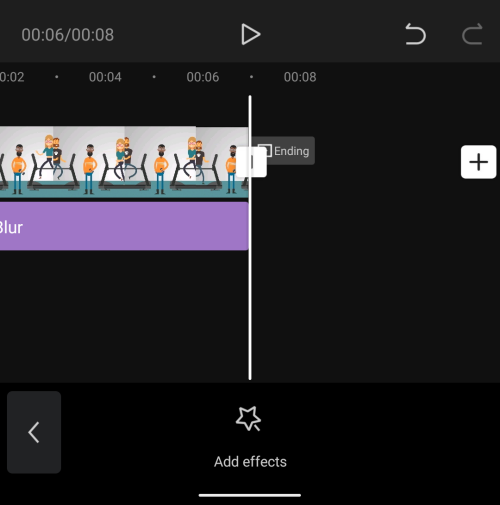
Anschließend können Sie Ihr Video speichern, indem Sie die Anweisungen im letzten Abschnitt befolgen.
Verbunden: So verwenden Sie Green Screen auf CapCut
Verwischen Sie einen Teil eines Videos auf CapCut
Wenn Sie nur einige Teile des Videos unscharf machen möchten, z. B. ein Gesicht, sollten Ihnen die folgenden Schritte dabei helfen. Fügen Sie dazu zunächst ein Video hinzu, das Sie weichzeichnen möchten. Sie können dies tun, indem Sie in der CapCut-App ein neues Projekt erstellen.
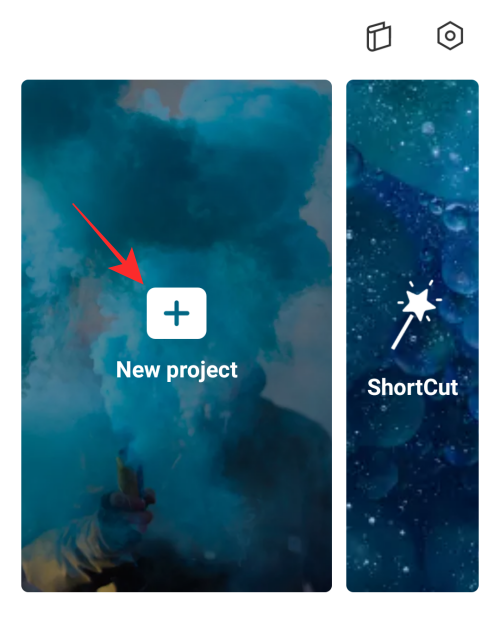
Wählen Sie nun das Video aus, das Sie bearbeiten möchten, und tippen Sie unten rechts auf die Schaltfläche „Hinzufügen“.
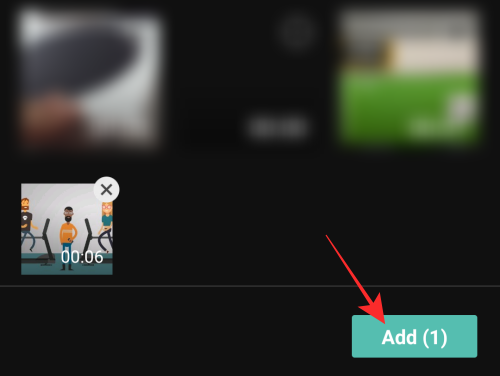
Wenn das Video zu einem neuen CapCut-Projekt hinzugefügt wird, tippen Sie unten auf die Registerkarte „Overlay“.
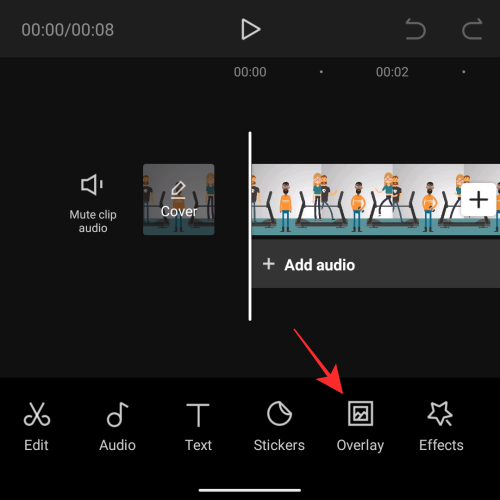
Tippen Sie auf dem nächsten Bildschirm auf die Option „Overlay hinzufügen“.
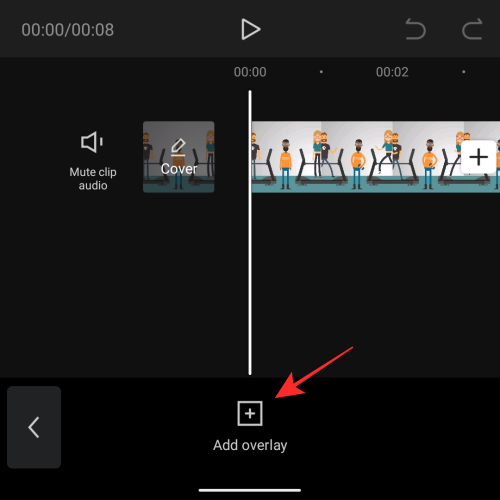
Wählen Sie dasselbe Video aus, das Sie zuerst als Overlay hinzugefügt haben.
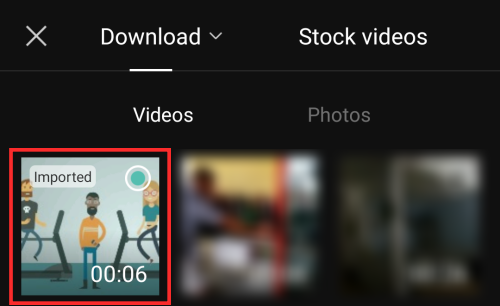
Das Overlay-Video wird jetzt über Ihrem Hauptvideo angezeigt.
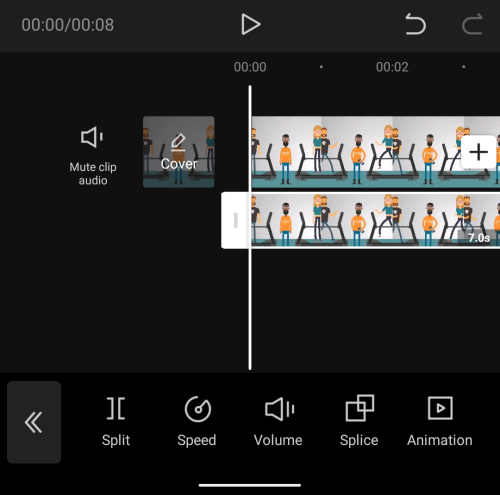
Ziehen Sie das überlagerte Video mit den Fingern zusammen, ziehen Sie es zusammen und positionieren Sie es direkt über Ihrem Hauptvideo. Dies ist notwendig, da CapCut aus irgendeinem Grund das zweite Video innerhalb der Ränder des Hauptvideos überlagert. Sie müssen sicherstellen, dass der Rand des ersten und zweiten Videos perfekt ausgerichtet ist.
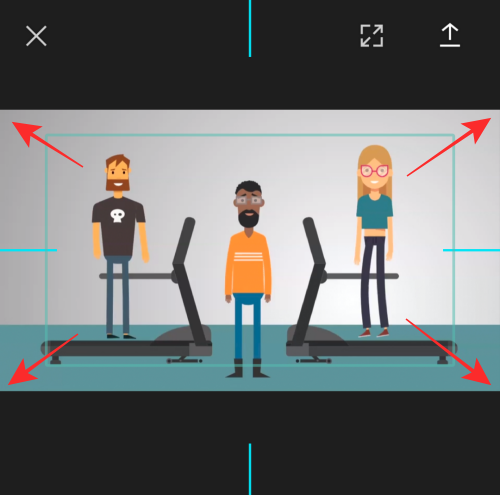
Nachdem Sie das zweite Video über dem ersten ausgerichtet haben, tippen Sie auf das nach links zeigende Pfeilsymbol in der unteren linken Ecke.
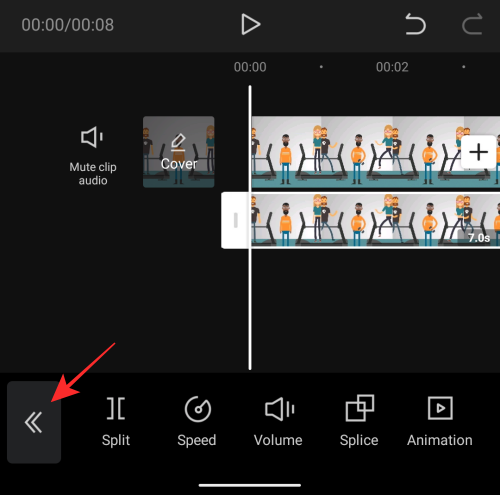
Dies bringt Sie zur Hauptsymbolleiste unten. Der nächste Schritt besteht darin, den Unschärfeeffekt auf das gesamte Video anzuwenden, wie Sie es im vorherigen Abschnitt getan haben. Tippen Sie dazu unten auf die Option ‚Effekte‘.
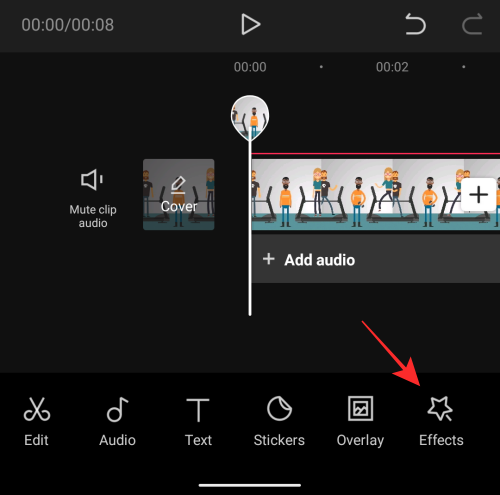
Gehen Sie als Nächstes zur Kategorie „Einfach“, wenn das Menü „Effekte“ angezeigt wird, und wählen Sie den Effekt „Unschärfe“ aus. Wenn Sie mit der Auswahl des Effekts fertig sind, tippen Sie auf das Häkchen-Symbol.
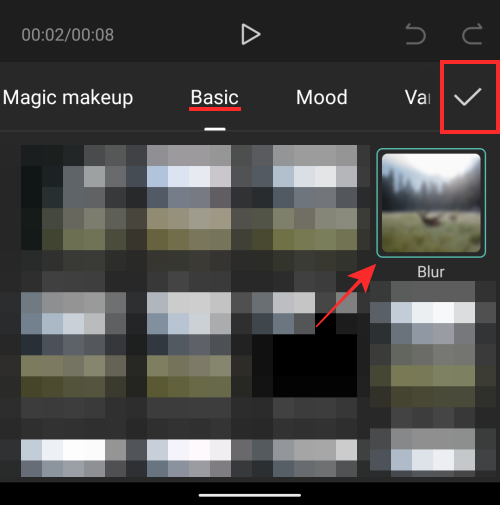
Sie sollten den auf Ihr Video angewendeten Weichzeichnungseffekt sehen können.
Aus irgendeinem Grund wendet CapCut keinen Effekt auf die gesamte Dauer des Videos an. Sie können es jedoch erweitern, um das gesamte Video abzudecken, indem Sie seinen Endpunkt ziehen und am Ende Ihres Videos ablegen.
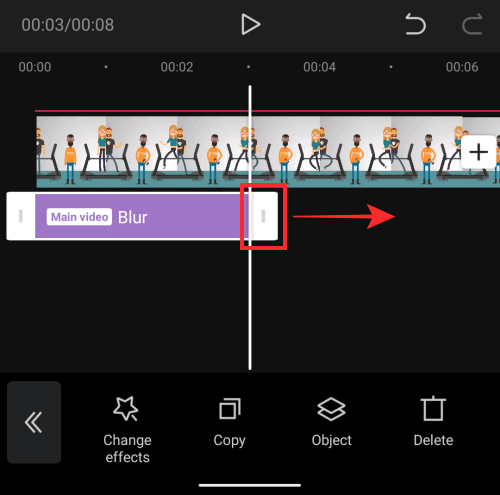
Wenn Sie das getan haben, wählen Sie die hier lila markierte Leiste „Unschärfe“ aus und tippen Sie dann unten auf die Registerkarte „Objekt“.

Sie müssen auswählen, wo Sie den Weichzeichnungseffekt platzieren möchten. Wählen Sie im angezeigten Menü die Kachel „Overlay“ und tippen Sie dann auf das Häkchen.

Kehren Sie nun zur Hauptprojektzeitleiste zurück, indem Sie auf das nach links weisende Pfeilsymbol in der unteren linken Ecke tippen.
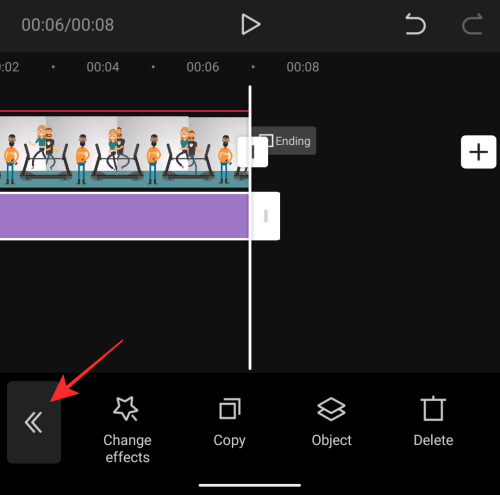
Wechseln Sie in der Projektzeitmaske erneut zum Reiter ‚Overlay‘.
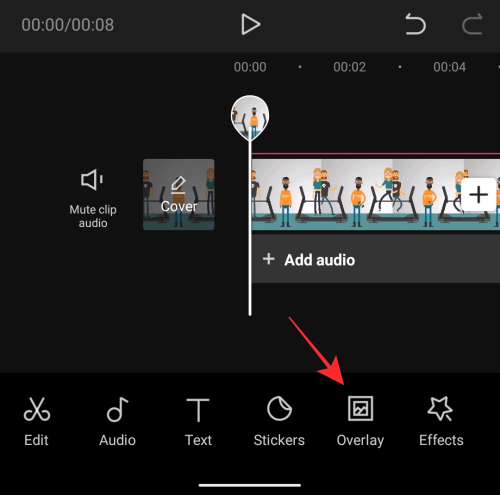
Tippen Sie im Overlay-Bildschirm auf das zweite Video, das Sie zuvor als Overlay hinzugefügt haben. Wischen Sie durch die untere Symbolleiste und wählen Sie das Werkzeug „Maske“.
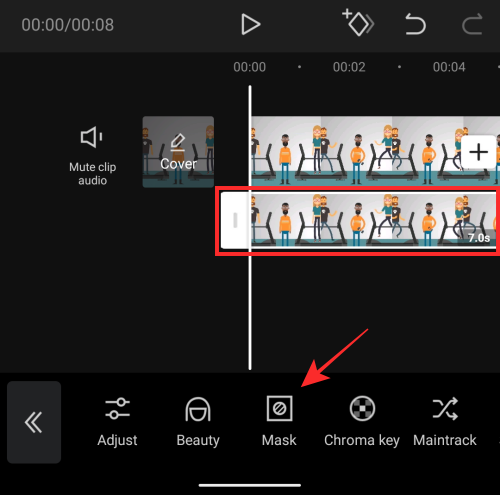
Von hier aus können Sie verschiedene Formen für Ihren Unschärfeeffekt auswählen. Wenn Sie versuchen, ein Gesicht im Video unkenntlich zu machen, empfehlen wir Ihnen, die Option „Kreis“ auf dem Bildschirm auszuwählen. Sie können jedoch eine beliebige Form für den Unschärfeeffekt auswählen, je nachdem, was Sie verwischen möchten.
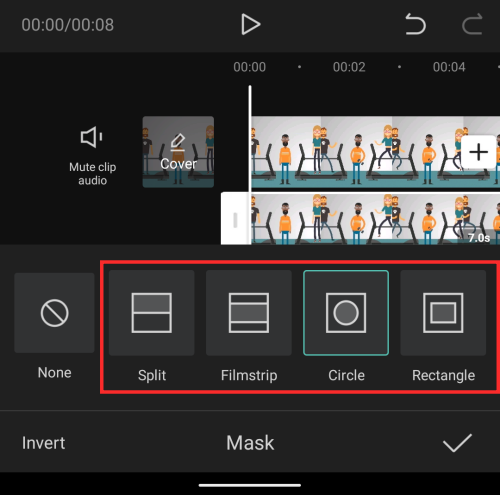
Bevor Sie auf das Häkchen tippen, positionieren Sie die Unschärfe an Ihrer bevorzugten Position und ändern Sie die Größe mit den Pfeilen oben und rechts. Sie können die Unschärfeintensität auch anpassen, indem Sie den nach unten weisenden Pfeil nach oben und unten auf Ihre bevorzugte Einstellung ziehen.
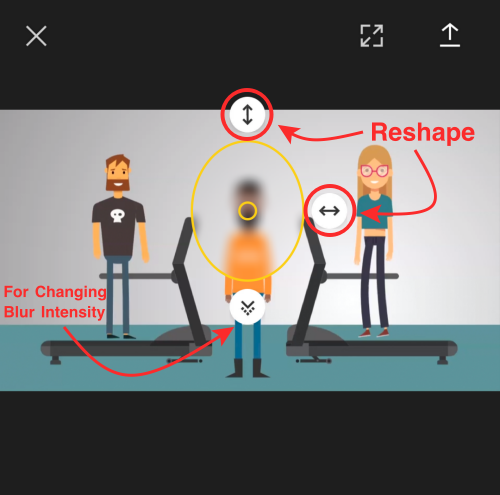
Nachdem Sie Ihre Blur-Maske angepasst haben, tippen Sie unten auf das Häkchen, um sie anzuwenden.
Jetzt können Sie den Unschärfeeffekt beibehalten, wenn das unscharfe Motiv stationär ist. Da es sich jedoch um ein Video handelt und sich die Dinge oft bewegen, sollten Sie erwägen, das Motiv während der Bewegung unscharf zu machen. Um dies zu erreichen, verwenden wir Keyframes, um die Blur-Maske an andere Positionen zu verschieben, während sich das Motiv bewegt.
Durchsuchen Sie dazu das Video während der Wiedergabe und prüfen Sie, wann sich das Motiv aus dem Unschärfebereich herausbewegt. Suchen Sie die Stelle, wenn dies passiert, und tippen Sie auf das Keyframe-Symbol neben der Wiedergabeschaltfläche.
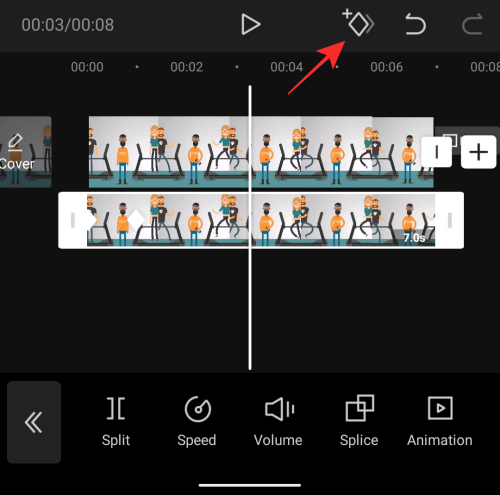
Wenn Sie dies tun, markiert CapCut die Stelle mit einem Rautensymbol. Wenn dieses Symbol rot gefärbt ist, bedeutet dies, dass Sie es ausgewählt haben. Tippen Sie bei ausgewähltem Keyframe auf die Option „Maske“ in der unteren Symbolleiste.
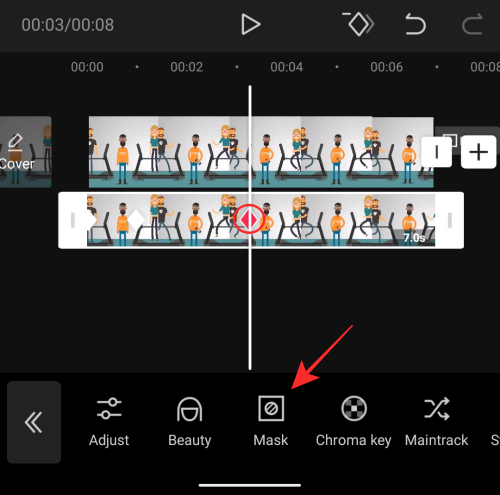
Als nächstes positionieren oder formen Sie die Blur-Maske nach Belieben.
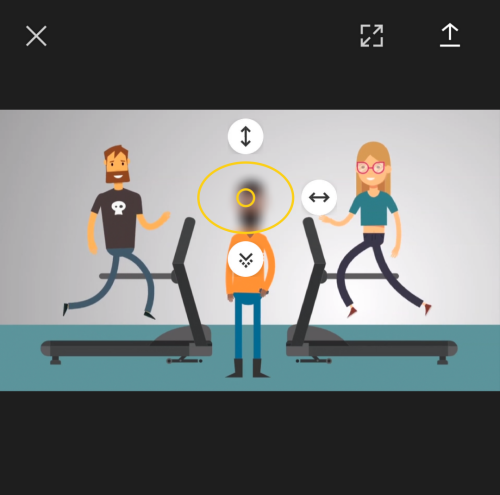
Tippen Sie nun unten auf das Häkchen.
Sie können einem Video beliebig viele Keyframes hinzufügen, sofern diese erforderlich sind. Wenn Sie mehrere Keyframes hinzufügen, sollten Sie in der Suchleiste mehrere Rautensymbole sehen können, wie im folgenden Screenshot.
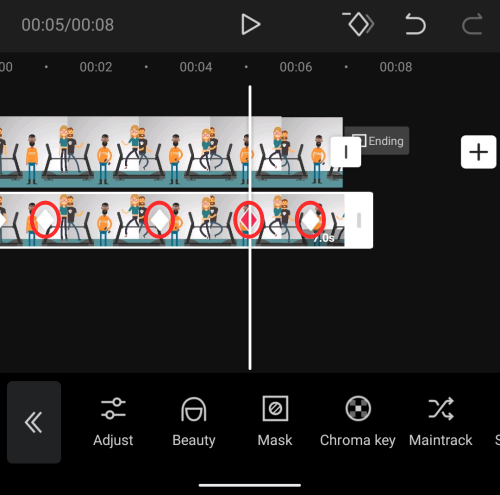
Wenn das Video von einem Keyframe zum nächsten springt, ändert die Weichzeichnungsmaske allmählich Position und Form, sodass die Qualität des Videos nicht beeinträchtigt wird.
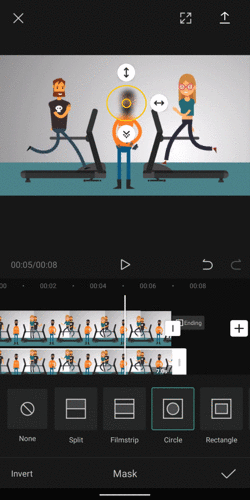
Das ist alles. Sie können mit dem Exportieren und Speichern des Videos in Ihrer Bibliothek fortfahren, indem Sie den Anweisungen im letzten Abschnitt folgen.
Unscharfe Seiten eines Videos auf CapCut
Oft sind Sie auf eine Situation gestoßen, in der Sie ein Video in einem bestimmten Seitenverhältnis hochladen müssen, wenn das Video selbst in einem anderen Seitenverhältnis vorliegt. Mit CapCut können Sie Ihr Video auf verschiedene Formate erweitern und den Seiten, die sonst leer sind, einen Unschärfeeffekt hinzufügen.
Um einem Video verschwommene Seiten hinzuzufügen, erstellen Sie ein neues Projekt in der CapCut-App.
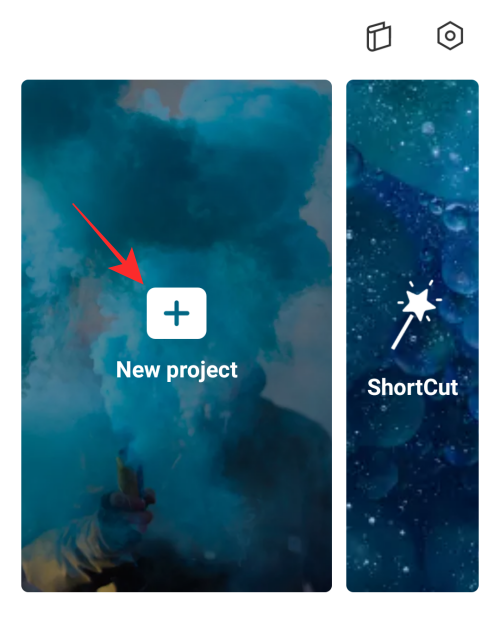
Wählen Sie nun das Video aus, das Sie bearbeiten möchten, und tippen Sie unten rechts auf die Schaltfläche „Hinzufügen“.
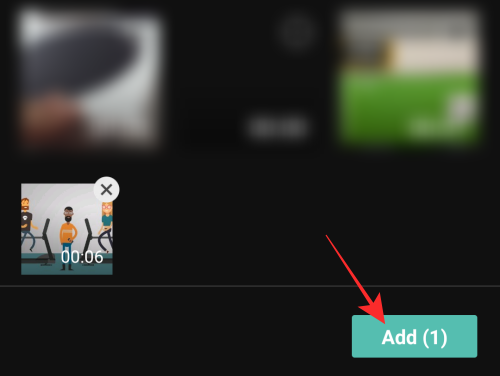
Wenn das Video zu einem neuen CapCut-Projekt hinzugefügt wird, tippen Sie unten auf die Registerkarte „Format“. Sie sehen die Registerkarte Format, nachdem Sie in der unteren Symbolleiste nach links wischen.
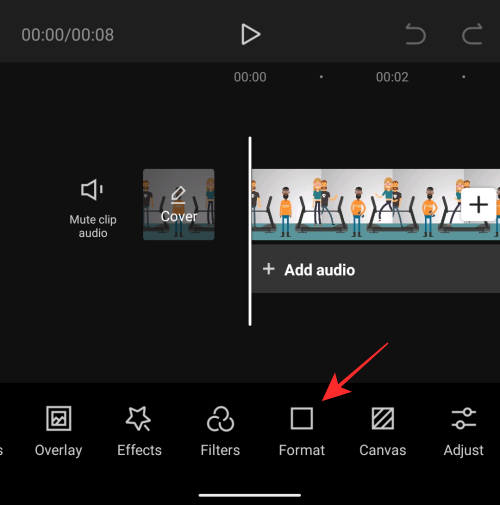
Wählen Sie als Nächstes Ihr bevorzugtes Seitenverhältnis aus. Sie können zwischen 9:16, 16:9, 1:1, 4:3, 2:1 und anderen Optionen wählen.
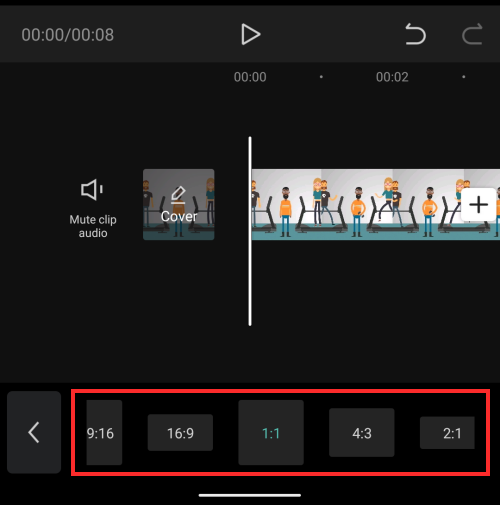
Nachdem Sie ein Format ausgewählt haben, wählen Sie unten die Registerkarte ‚Leinwand‘.
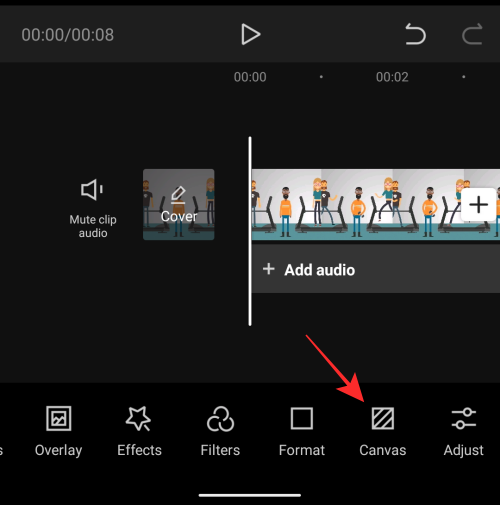
Tippen Sie im Canvas-Bildschirm auf die Option „Unschärfe“.
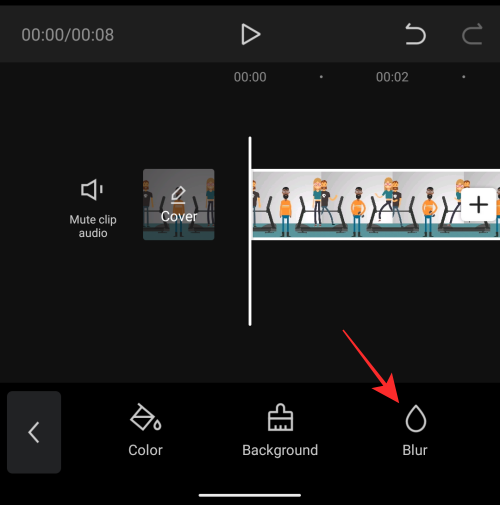
Wählen Sie als Nächstes einen Weichzeichnungseffekt aus, den Sie auf die Seiten Ihres Videos anwenden möchten, und tippen Sie dann auf das Häkchen-Symbol in der unteren rechten Ecke.
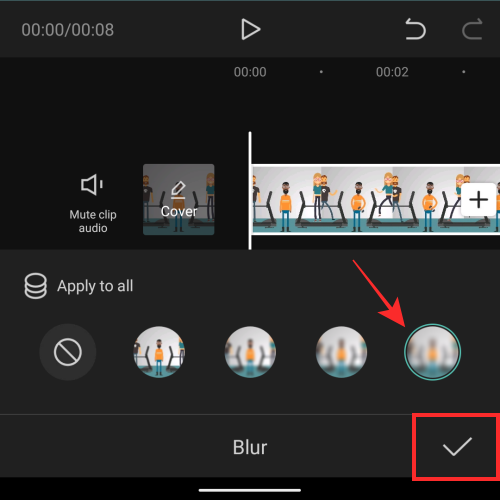
Sie sollten nun in der Lage sein, die Videovorschau oben zu sehen, in der Ihr Video mit unscharfen Effekten auf der Ober- und Unterseite angezeigt wird. Je nach gewähltem Format wird der Weichzeichnungseffekt auf die Seiten angewendet, die sonst schwarz geblieben wären.
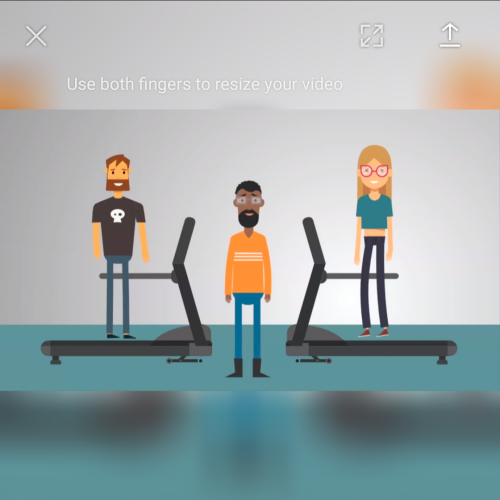
Das neu verschwommene Video kann jetzt gespeichert werden. Lesen Sie den folgenden Abschnitt, um zu erfahren, wie Sie Ihr bearbeitetes Video auf CapCut exportieren.
So speichern Sie ein bearbeitetes Video auf CapCut
Nachdem Sie ein Video wie gewünscht unscharf gemacht haben, möchten Sie möglicherweise direkt mit dem Speichern Ihres Videos fortfahren. Bevor Sie dies tun, müssen Sie sich jedoch um einen weiteren wichtigen Schritt kümmern. Das Exportieren eines Videos aus CapCut führt zu einem Outro, das das CapCut-Logo ganz am Ende Ihres Clips zeigt. Glücklicherweise können Sie mit CapCut diesen Teil des Videos löschen, falls Sie ihn entfernen möchten.
Sie können den Outro-Teil aus Ihrem bearbeiteten Video entfernen, indem Sie bis zum Ende Ihres Videos suchen, den Outro-Teil auswählen, der das CapCut-Logo abspielt, und dann auf die Schaltfläche „Löschen“ in der unteren rechten Ecke tippen.
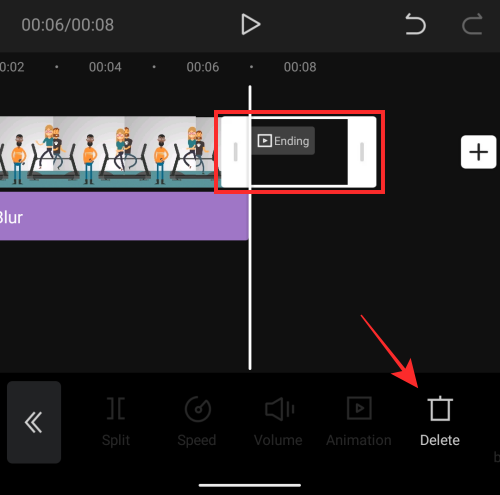
Sobald das sortiert ist, tippen Sie auf das Export-Symbol in der oberen rechten Ecke des Bildschirms, das durch einen nach oben weisenden Pfeil über einem Strich angezeigt wird.
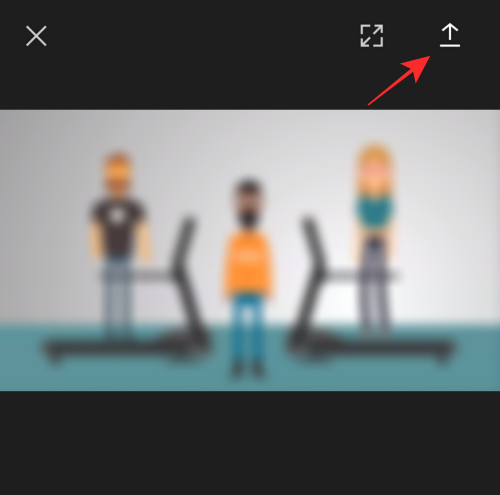
Sie sollten nun ein Überlaufmenü sehen, in dem Sie aufgefordert werden, Ihre bevorzugte Videoauflösung und Bildrate auszuwählen. Für die beste Videoqualität empfehlen wir Ihnen, 1080p als Videoauflösung und 60fps als Bildrate zu wählen. Wenn Sie Ihr Video nicht in höchster Qualität speichern möchten, können Sie eine dieser Einstellungen reduzieren, wodurch auch die Dateigröße Ihres Videos verringert wird. Nachdem Sie Ihre bevorzugten Videoeinstellungen ausgewählt haben, tippen Sie unten auf die Schaltfläche „Exportieren“, um das Video in Ihrer Bibliothek zu speichern.
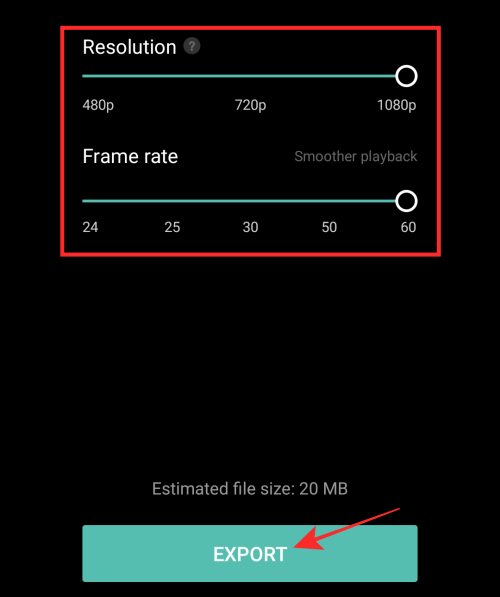
CapCut exportiert nun Ihr Video und sobald dies abgeschlossen ist, sollten Sie die Meldung „Auf Gerät und Ihren Projekten gespeichert“ sehen. Auf dem nächsten Bildschirm erhalten Sie Optionen, um das Video direkt auf TikTok, WhatsApp, Facebook, Instagram und anderen Apps zu teilen.

Das ist alles, was wir zum Verwischen von Videos mit CapCut haben.
VERBUNDEN
