Wie Man
Verwenden Sie die Journal-App auf Ihrem iPhone? Hier sind 12 Tipps, die Sie unbedingt kennen sollten!
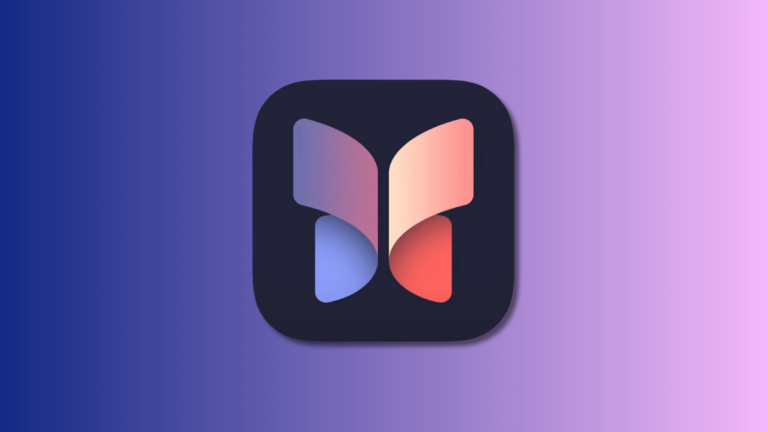
Die Journal-App von Apple ist ein weiterer Schritt des Unternehmens, seinen Nutzern dabei zu helfen, ihre psychische Gesundheit mithilfe ihrer iPhones besser zu verwalten. Mit der Journal-App können Sie wie in einem digitalen Tagebuch Tagebucheinträge erstellen, um Ihre Gedanken, kostbaren Momente und mehr festzuhalten.
Die Journal-App kann jedoch noch viel mehr und bietet jede Menge interessante Funktionen, die Ihnen das einfache Erstellen von Journaleinträgen erleichtern. Wenn Sie also bei einem Tagebucheintrag nicht weiterkommen oder die App besser nutzen möchten, finden Sie hier 11 Tipps, die Ihnen helfen, die Journal-App auf Ihrem iPhone optimal zu nutzen.
12 Tipps, um die Journal-App auf Ihrem iPhone optimal zu nutzen
Hier sind 11 Tipps, die Ihnen helfen, die Journal-App auf Ihrem iPhone optimal zu nutzen. Ganz gleich, ob Sie Schwierigkeiten mit einem neuen Eintrag haben oder Ihr Erlebnis individuell anpassen möchten, die folgenden Tipps helfen Ihnen dabei. Lass uns anfangen!
1. Vorschläge können für den Anfang hilfreich sein
Kurzanleitung:
- Einstellungen > Datenschutz und Sicherheit > Journalvorschläge > Bevorzugte Vorschläge aktivieren
GIF-Anleitung:
Das Beste an der Verwendung der Journal-App ist, dass sie verschiedene Vorschläge, sogenannte Reflexionen, anbieten kann, die Ihnen helfen, Ihre Gedanken aufzuschreiben, falls Sie Schwierigkeiten haben, einen Tagebucheintrag zu erstellen. Dies kann Ihnen helfen, Ihren Streak aufrechtzuerhalten und mit dem Tagebuchschreiben fortzufahren, auch wenn Sie keine Lust darauf haben. Reflections kann Ihnen auch dabei helfen, tägliche Tagebucheinträge zu automatisieren, wenn Sie denselben Eintrag erstellen möchten, um den Überblick über Ihre Gedanken zu behalten. Egal, ob Sie Probleme mit einem Tagebucheintrag haben oder jeden Tag denselben Eintrag erstellen möchten, Vorschläge können sehr nützlich sein.
2. Sperren Sie die Journal-App
Kurzanleitung:
- Einstellungen > Journal > Journal sperren > Passcode eingeben > „Sperren“ aktivieren > Passcode erforderlich > Bevorzugte Dauer auswählen
GIF-Anleitung:
Angst vor neugierigen Blicken? Dann kann das Sperren der Journal-App sehr praktisch sein. Wie viele Apps verfügt auch die Journal-App über die Möglichkeit, sich mithilfe Ihrer Standardsicherheitsmethode selbst zu sperren, sei es ein Passcode oder eine Gesichtserkennung. Auf diese Weise können Sie Ihre Tagebucheinträge sicher aufbewahren, wenn Sie Ihr Gerät mit jemandem teilen. Die obigen Anleitungen sollen Ihnen dabei helfen, die Journal-App auf Ihrem iPhone für mehr Privatsphäre einfach zu sperren.
3. Legen Sie einen Journal-Zeitplan fest
Kurzanleitung:
- Einstellungen > Journal > Journaling-Zeitplan > „Zeitplan“ aktivieren > Zeit antippen > Bevorzugte Zeit auswählen > Tippen und bevorzugte Tage auswählen > Benachrichtigungen aktivieren, wenn sie deaktiviert sind
GIF-Anleitung:
Fällt es Ihnen schwer, täglich Tagebuch zu führen? Dann möchten Sie vielleicht einen Tagebuchplan erstellen, der Ihnen hilft, sich daran zu erinnern. Die App bietet die Möglichkeit, einen Journalplan nach Ihren Wünschen zu erstellen, unabhängig davon, ob Sie Einträge täglich, an wechselnden Tagen oder an Wochenenden erstellen möchten. Das Erstellen eines Journalplans kann Ihnen dabei helfen. Dies erspart Ihnen das mühsame Anlegen eines Journaleintrags, da Sie von der App entsprechend dem von Ihnen festgelegten Zeitplan benachrichtigt werden.
Hinweis: Stellen Sie sicher, dass Sie Benachrichtigungen für die Journal-App aktiviert haben, um Benachrichtigungen basierend auf Ihrem Zeitplan zu erhalten. Sie können dasselbe aktivieren, indem Sie zu gehen Einstellungen > Benachrichtigungen > Journal > „Benachrichtigungen zulassen“ aktivieren > Benachrichtigungen anpassen.
4. Speichern Sie Bilder aus Journaling-Sitzungen in der Fotos-App
Kurzanleitung:
- Einstellungen > Journal > In Fotos speichern
GIF-Anleitung:
Mit Journaleinträgen können Sie Einträge erstellen, die Fotos und Videos enthalten. Dies kann nützlich sein, wenn Sie Einträge zu einem Ort, den Sie besuchen, oder einem besonderen Moment in Ihrem Leben erstellen. Das Anklicken von Bildern oder das Aufnehmen von Videos und das Anhängen dieser an Ihre Tagebucheinträge ist eine großartige Möglichkeit, sich an Orte oder wertvolle Momente in Ihrem Leben zu erinnern. Beim Erstellen solcher Einträge kann es jedoch etwas umständlich sein, jedes Mal einen Eintrag zu öffnen, wenn Sie das Foto oder Video ansehen möchten, insbesondere wenn Sie es mit jemandem teilen möchten. In solchen Fällen ist die Unter Fotos speichern Mit dieser Option können Sie Fotos und Videos aus Ihren neuen Tagebucheinträgen direkt in der Fotos-App hinzufügen. Sobald die Funktion aktiviert ist, werden alle neuen Fotos und Videos, die Sie einem Tagebucheintrag hinzufügen, automatisch zur Fotos-App hinzugefügt.
5. Sie können Vorschläge verwenden, während Sie einen neuen Eintrag eingeben
Kurzanleitung:
- Journal > Plus (+), um einen neuen Eintrag zu erstellen > Neuer Eintrag oder wählen Sie eine Reflexion > Tippen Sie auf das Vorschlagssymbol über der Tastatur > Wählen Sie den bevorzugten Vorschlag aus
GIF-Anleitung:
Fühlen Sie sich beim Erstellen eines neuen Journaleintrags stecken geblieben? Oder möchten Sie dem Tagebucheintrag, den Sie gerade erstellen, Reflexionen hinzufügen? Vorschläge können sogar dann nützlich sein, wenn Sie einen neuen Eintrag erstellen oder einen alten Eintrag bearbeiten. Wenn Sie also zuvor einen Tagebucheintrag verpasst haben oder eine Reflexion hinzufügen möchten, kann Ihnen die Vorschlagsoption über der Tastatur dabei helfen, dasselbe zu tun. Befolgen Sie eine der oben genannten Anleitungen, um Vorschläge zu nutzen, wenn Sie bereits einen Journaleintrag erstellen oder einen alten Eintrag bearbeiten.
6. Notieren Sie stattdessen Ihre Gedanken
Kurzanleitung:
- Journal > Plus (+), um einen neuen Eintrag zu erstellen > Neuer Eintrag oder wählen Sie eine Reflexion > Tippen Sie auf das Wellenformsymbol über der Tastatur > Tippen Sie zum Aufzeichnen > Tippen Sie auf das Stoppsymbol, wenn Sie mit der Aufnahme fertig sind
GIF-Anleitung:
Sie möchten nicht tippen? Oder möchten Sie keinen Moment verpassen, weil Sie mit dem Tippen beschäftigt sind? Dann können Sie stattdessen einen Journaleintrag erfassen. Mit Tagebucheinträgen können Sie auch Audio aufnehmen, sodass Sie Ihre Gedanken ganz einfach festhalten können, ohne sie eintippen zu müssen. Diese Funktion kann auch nützlich sein, wenn Sie Einträge mit Audio erstellen möchten, an die Sie sich später erinnern möchten, oder Lieder in Ihrer Nähe, die Ihnen helfen könnten, sich an einen Moment in Ihrem Leben zu erinnern. Das Aufzeichnen von Audio ist eine großartige Möglichkeit, Tagebucheinträge mit etwas mehr Kontext zu erstellen und Ihnen gleichzeitig die Möglichkeit zu geben, einen Moment zu erleben.
7. Fügen Sie Standorte hinzu, damit Sie sich relevante Einträge besser merken können
Kurzanleitung:
- Tagebuch > Plus (+), um einen neuen Eintrag zu erstellen > Neuer Eintrag oder wählen Sie ein Reflection > Standortsymbol über der Tastatur > Wählen Sie einen Standort unter „In meiner Nähe“ oder „In meinem Tagebuch“ > Oder suchen Sie den Standort und wählen Sie ihn mithilfe der Suchleiste aus oben
GIF-Anleitung:
Sobald Sie mit dem Journaling beginnen, kann die App problemlos mit unzähligen Einträgen gefüllt werden. Dies ist ein gutes Zeichen dafür, dass Sie auf dem richtigen Weg sind. Allerdings kann es schwierig werden, zwischen bestimmten Tagebucheinträgen zu unterscheiden, insbesondere wenn Sie die vorgeschlagenen Reflexionen verwenden, um sie zu erstellen. Das Anhängen eines relevanten Standorts kann Ihnen daher dabei helfen, solche Journaleinträge leichter zu unterscheiden. Die Möglichkeit, Standorte hinzuzufügen, kann auch nützlich sein, wenn Sie Einträge zu einem bestimmten Standort erstellen oder ein Eintrag einen Plan beinhaltet. Mithilfe von Standorten können Sie Tagebucheinträge identifizieren und auf einfache Weise mehr Kontext zu ihnen erhalten.
8. Sie können ein benutzerdefiniertes Datum für einen Journaleintrag festlegen
Kurzanleitung:
- Tagebuch > Tippen Sie auf das Ellipsensymbol für einen Journaleintrag > Bearbeiten > Tippen Sie oben auf das Ellipsensymbol > Benutzerdefiniertes Datum > Datum auswählen > Fertig
GIF-Anleitung:
Wie der Tipp schon sagt, können Sie das Datum eines Journaleintrags ganz einfach ändern, nachdem dieser erstellt wurde. Dies kann nützlich sein, wenn Sie zuvor einen Journaleintrag erstellt haben, dessen Datum jedoch auf ein relevantes Datum ändern möchten. Sei es eine Erinnerung oder Notizen zu einem bevorstehenden Ereignis oder Datum, Sie können das Datum für einen Journaleintrag nach Bedarf in ein benutzerdefiniertes Datum ändern. Dies kann auch nützlich sein, wenn Sie einen Journaleintrag für ein früheres Ereignis oder Datum erstellen. Das Ändern von Datumsangaben kann Ihnen helfen, Ihre Tagebucheinträge zu organisieren und die relevanten Einträge anhand ihres Datums zu einem späteren Zeitpunkt mithilfe von Filtern zu finden. Sie können eine der oben genannten Anleitungen verwenden, um ein benutzerdefiniertes Datum für einen Journaleintrag auf Ihrem iPhone festzulegen.
9. Setzen Sie Lesezeichen für Einträge, die Sie erneut aufrufen möchten
Kurzanleitung:
- Tagebuch > Tippen Sie auf das Ellipsensymbol für den Eintrag, den Sie mit einem Lesezeichen versehen möchten > Lesezeichen
GIF-Anleitung:
Wenn Sie Tagebucheinträge mit Lesezeichen versehen, können Sie diese später leichter wiederfinden. Dies kann Ihnen helfen, den Überblick über wichtige Einträge, wichtige Ereignisse und andere Momente Ihres Lebens zu behalten, ohne alle Ihre Tagebucheinträge durchsehen zu müssen. Wenn Sie also durch Tagebucheinträge scrollen, um diejenigen zu finden, die Sie häufig ansehen, ist es eine gute Idee, sie mit einem Lesezeichen zu versehen. Verwenden Sie eine der oben genannten Anleitungen, um Tagebucheinträge in der Journal-App auf Ihrem iPhone mit Lesezeichen zu versehen.
10. Passen Sie die Journalvorschläge an Ihre Bedürfnisse an
Kurzanleitung:
- Einstellungen > Datenschutz und Sicherheit > Journalvorschläge > Unerwünschte Vorschläge deaktivieren
GIF-Anleitung:
Die Journal-App kann Reflexionen basierend auf Ihren Fotos, Standorten, Kontakten und mehr vorschlagen. Dies kann den Prozess der Erstellung von Tagebucheinträgen basierend auf den aktuellen Ereignissen in Ihrem Leben rationalisieren. Sie können ganz einfach Tagebucheinträge zu Ihrem aktuellen Standort, zu jemandem, den Sie besuchen, oder zu aktuellen Fotos, auf die Sie möglicherweise geklickt haben, erstellen. Allerdings können diese Vorschläge manchmal einen Eingriff in Ihre Privatsphäre darstellen, und in manchen Fällen möchten Sie möglicherweise die auf Ihren Kontakten basierenden Vorschläge überhaupt nicht sehen. In solchen Fällen können Sie Ihre Vorschläge in den Datenschutzeinstellungen optimieren, um sie entsprechend Ihren Datenschutzanforderungen zu kuratieren. Beide oben genannten Anleitungen können Ihnen dabei helfen, dasselbe auf Ihrem iPhone zu tun, um die Journalvorschläge für Sie relevanter zu machen.
Kurzanleitung:
- Tippen Sie in einer beliebigen App auf das Teilen-Symbol > Wählen Sie „Journal“ > „Journaleintrag erstellen“.
GIF-Anleitung:
Finden Sie ein Bild, über das Sie einen Tagebucheintrag erstellen möchten? Vielleicht schauen Sie sich eine bevorstehende Veranstaltung oder einen Ort an, den Sie besuchen möchten? In solchen Fällen können Sie das Freigabeblatt verwenden, um Medienelemente direkt an einen Journaleintrag anzuhängen, ohne sie zuerst speichern und dann manuell an neue Journaleinträge anhängen zu müssen. Sie können das Freigabeblatt auch verwenden, um Links zu Journaleinträgen anzuhängen. Solange Sie in einer App auf das Freigabeblatt zugreifen können, können Sie es einem Journaleintrag hinzufügen. Nicht unterstützte Medienelemente werden als Links hinzugefügt, die weiterhin zum Anzeigen der relevanten Elemente verwendet werden können.
12. Nutzen Sie Filter zu Ihrem Vorteil
Kurzanleitung:
- Journal > Tippen Sie auf das Filtersymbol in der oberen rechten Ecke > Wählen Sie einen bevorzugten Filter aus
GIF-Anleitung:
Scrollen Sie ständig durch Tagebucheinträge, um die relevanten zu finden? Dann können Filter für Sie sehr nützlich sein. Abhängig von der Anzahl Ihrer Tagebucheinträge können Sie die Einträge nach ihren Fotos, Standorten und der Art der darin enthaltenen Reflexionen filtern. Dies kann daher nützlich sein, um gesuchte Journaleinträge durch Filtern leicht zu finden. Sie können eine der oben genannten Anleitungen verwenden, um Ihre Tagebucheinträge einfach auf Ihrem iPhone zu filtern.
Wir hoffen, dass Sie einige Tipps finden konnten, die Ihnen dabei helfen, die Nutzung der Journal-App auf Ihrem iPhone zu verbessern. Wenn Sie Vorschläge haben, können Sie diese gerne im Kommentarbereich unten hinterlassen.












