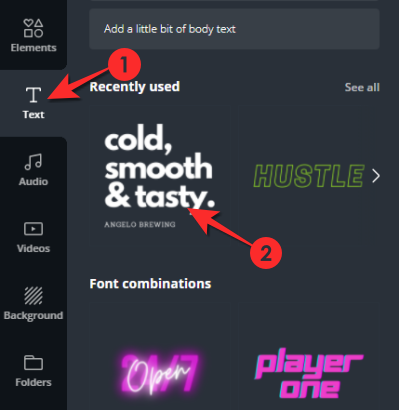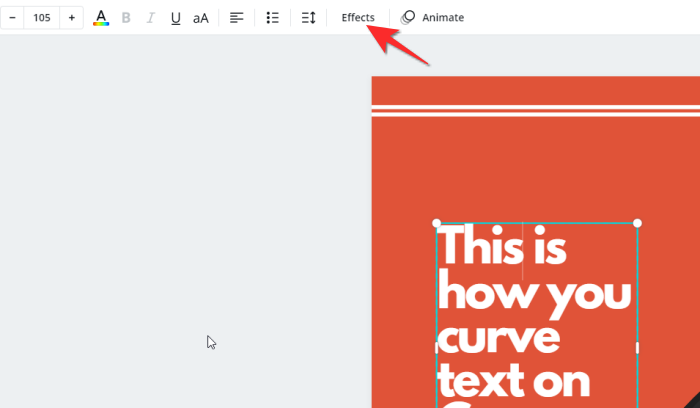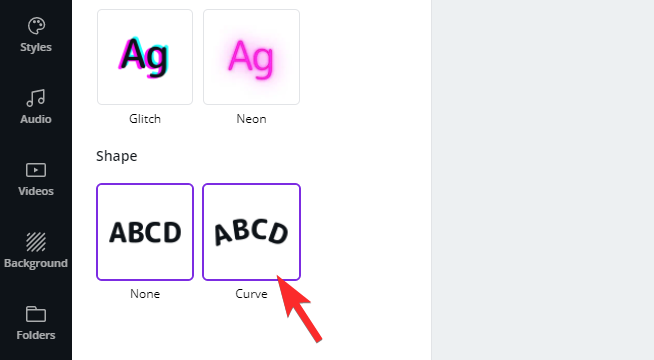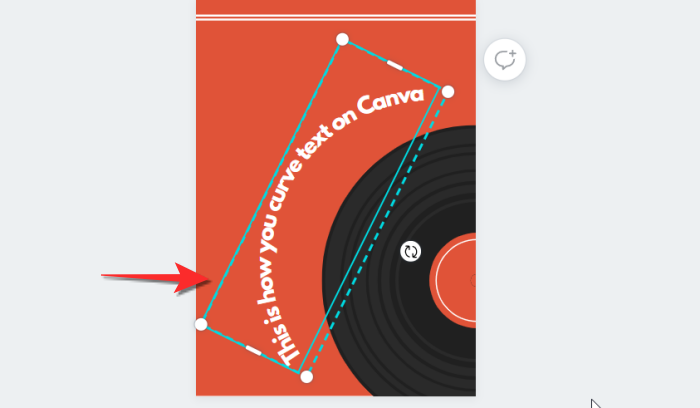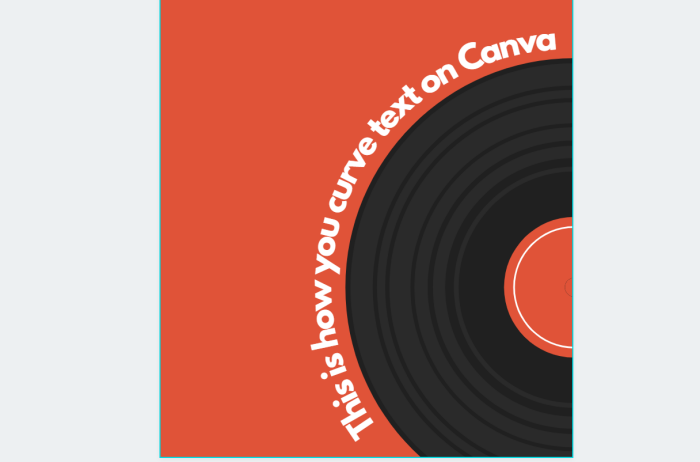Wie Man
Wie man Text auf Canva krümmt: Schritt-für-Schritt-Anleitung

Canva ist einer der kreativsten Orte im Internet und das aus gutem Grund. Die Anwendung verfügt über die umfangreichsten Funktionen, die insbesondere für Amateur-Ersteller einfach zu bedienen sind. Ein superglatter Designprozess und jede Menge Abwechslung in Form von Schriftarten, Formen, Vorlagen und Designs machen Canva zu einem Traum.
Ein Hauptgrund, warum Canva den Kuchen nimmt, ist das Angebot in seiner kostenlosen Version. Selbst diejenigen, die nicht für Canva bezahlen, können dank der zahlreichen Funktionen und Vorlagen, die in der kostenlosen Version verfügbar sind, ein hervorragendes Design erstellen.
In diesem Artikel werden wir uns eine solche Funktion ansehen, die äußerst nützlich ist, wenn Sie ein Logo erstellen oder Ihren Text verschönern möchten. Hier erfährst du alles, was du wissen musst, um Text auf Canva zu krümmen.
Kann man auf Canva Text kurven?
Auf jeden Fall bietet Canva eine Funktion, die es dem Benutzer ermöglicht, Text sowohl auf seiner Website als auch in der Smartphone-App zu krümmen. Diese Funktion ist kostenlos und Sie können sogar die Kurve des Textes an Ihre Designbedürfnisse anpassen.
Die Funktion ist überhaupt nicht schwer zu bedienen. Egal, ob Sie ein Anfänger oder ein Canva-Profi sind, dieses Tutorial wird Sie perfekt führen. Hier ist also ein Tutorial, wie Sie Text auf Canva kurven.
Wie man Text auf Canva im Web krümmt
Gehe zum Canva-Website und öffnen Sie das Design, das Sie bearbeiten möchten, und fügen Sie gebogenen Text hinzu.
Fügen Sie nun den Text hinzu, den Sie in Ihrem Design haben möchten. Sie können Text mithilfe einer Textvorlage hinzufügen. Klicken Sie im linken Optionsfeld auf Text und wählen Sie dann entweder „Überschrift hinzufügen“, „Unterüberschrift hinzufügen“ und „Kleinen Textkörper hinzufügen“. Sobald Sie dies getan haben, können Sie jetzt Ihren Text eingeben.
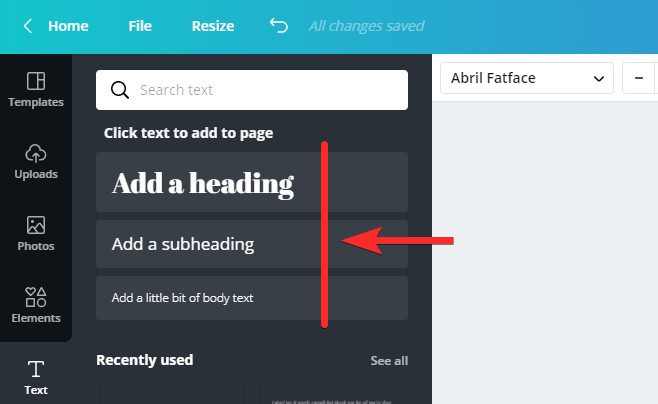
Alternativ können Sie auch eine Schriftartenkombination auswählen, um einen Schnelltext zu erhalten, den Sie bearbeiten können, um Ihren eigenen Text einzufügen.
Klicken Sie auf den Text, der auf der Vorlage/dem Design angezeigt wird, und bearbeiten Sie ihn, um Ihren Text hinzuzufügen. Nachdem Sie den Text hinzugefügt haben, wählen Sie den Text aus und klicken Sie dann auf die Option Effekte, die in der Bearbeitungsleiste über dem Design bereitgestellt wird.
Das Menü Effekte wird auf der linken Seite geöffnet, wählen Sie im Abschnitt Form die Option Kurve.
Der Text auf dem Poster erscheint nun geschwungen. Passen Sie den Text mithilfe der Hilfslinien im Aquamarin-Rechteck an, um ihn auf dem Design zu platzieren.
So richten Sie den Winkel der Kurve auf der Bahn ein
Die Kurve ist möglicherweise zu tief oder zu steil, sodass sie seltsam auf Ihr Design passt. Dies ist, wenn Sie es brauchen klicke auf Effekte und gehen Sie zurück zum Menü Form, um den Bogen der Kurve zu fixieren.
Unter dem Menü Form sehen Sie die Option Kurve zusammen mit einem Schieberegler. Bewegen Sie den Schieberegler nach den Bedürfnissen des Designs. Wenn Sie eine engere Kurve benötigen, bewegen Sie den Schieberegler nach links und wenn Sie eine sanftere Kurve benötigen, dann nach rechts.
Sobald Ihre Kurve zufriedenstellend ist, sieht das Endergebnis so aus.
Wie man Text auf Canva in der Canva Mobile App krümmt
Öffnen Sie das Design, dem Sie gebogenen Text hinzufügen möchten. Um Text hinzuzufügen, tippen Sie zuerst auf die violette Schaltfläche (+), die sich unten links auf dem Bildschirm befindet.
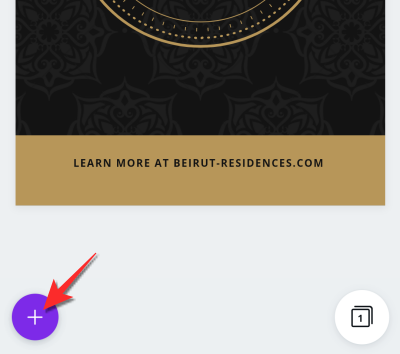
Ein separates Menü wird geöffnet. Tippen Sie in diesem Menü auf die Option „Text“, die in der zweiten Zeile vorhanden ist.
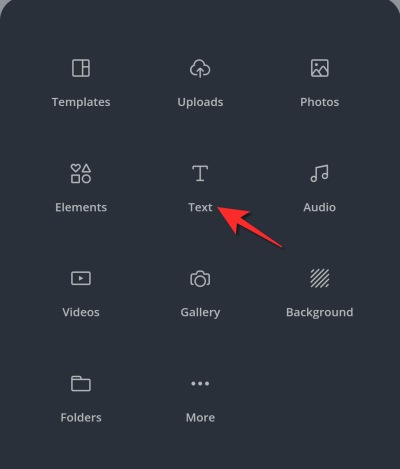
Wählen Sie entweder „Überschrift hinzufügen“, „Unterüberschrift hinzufügen“ und „Fügen Sie ein wenig Fließtext hinzu“.

Tippen Sie nun auf Bearbeiten, um Ihren Text hinzuzufügen.
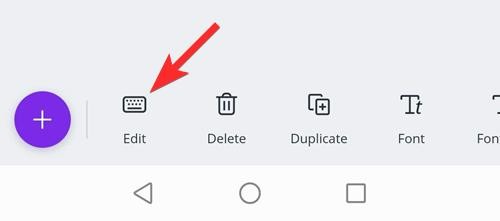
Sobald Sie dies getan haben, können Sie jetzt Ihren Text eingeben.
Wählen Sie den Text aus und ändern Sie ihn so, dass er die gewünschte Kopie widerspiegelt. Passen Sie die Größe an und platzieren Sie es entsprechend auf dem Poster.
Alternativ können Sie auch eine der „Schriftkombinationen“ auswählen, um ein formatiertes Textformat in Ihrem Design zu erhalten. Sie können es dann auswählen und bearbeiten, um Ihren Text hinzuzufügen.
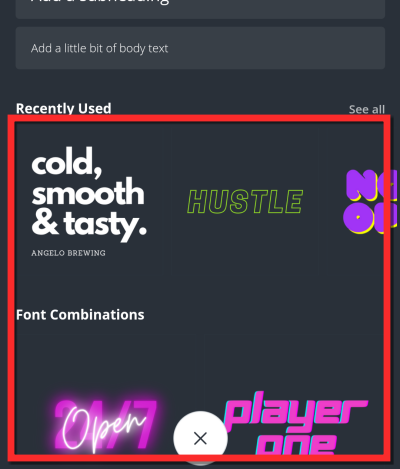
Nachdem Sie den Text hinzugefügt haben, suchen Sie im unteren Menü die Option „Effekte“ und tippen Sie darauf. Sie können von rechts nach links wischen, um es zu finden.
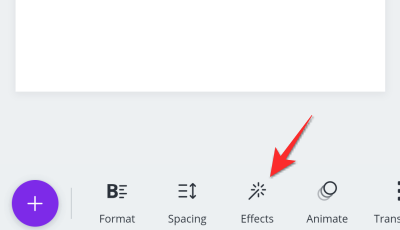
Tippen Sie in den Optionen auf die Option Kurve.
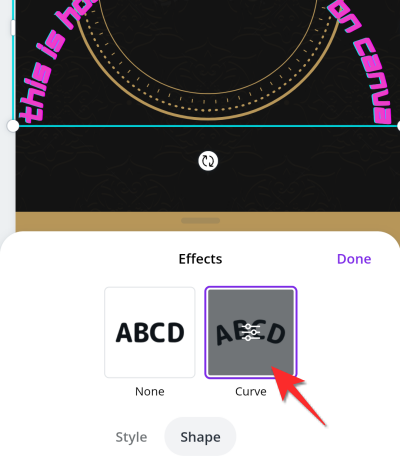
Passen Sie den Text an Ihr Design an.
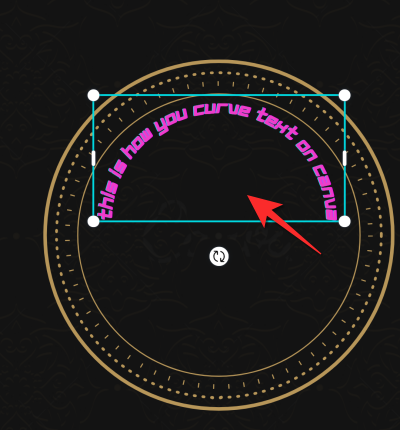
So richtest du den Kurvenwinkel in der Canva-App ein
Möglicherweise müssen Sie den Bogen der Kurve anpassen, um Ihr Bild zu verfeinern. Tippen Sie in den Effekten erneut auf die Option Kurve.
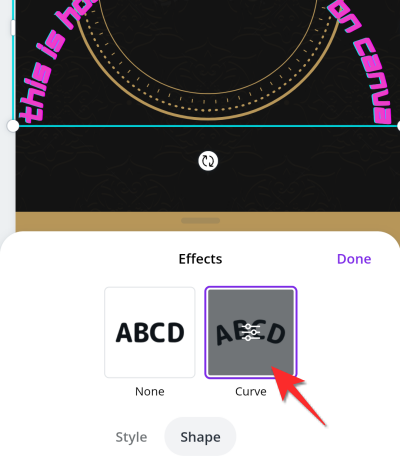
Passen Sie die Kurve mit dem Scroller an.
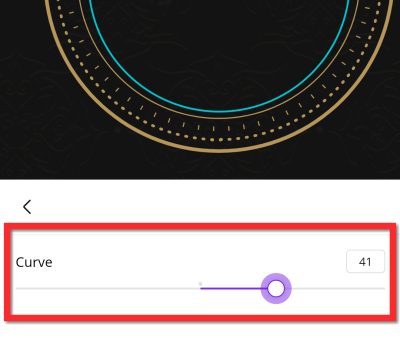
Möglichkeiten zur Verwendung der Kurventextfunktion auf Canva
Es ist nicht zu leugnen, wie viel Last die Kurventext-Funktion einem Bearbeitungsprozess nimmt. Was ein mühsamer Prozess gewesen wäre, bei dem jeder einzelne Buchstabe angepasst werden musste, ist jetzt ein einfacher und schneller Prozess. Hier sind einige Möglichkeiten, wie Sie die Kurventextfunktion zu Ihrem eigenen Vorteil optimieren können:
- Eindeutiger Text Platzierung bedeutet, dass Ihre Poster und Social-Media-Inhalte auffallen. Sie können die gebogene Funktion tatsächlich anpassen, um Text zu erstellen, der in verschiedenen Mustern, Designs, Farben und Stilen angezeigt wird. Der kreative Spielraum ist groß und wartet darauf, erkundet zu werden.
- Daten gut aussehen lassen indem Sie die Form des Inhalts manipulieren und an strategischen Orten platzieren. Ihre Datenberichte werden sehr einfach zu interpretieren, zu verstehen und zu erklären. Dies ist ein eigener Vorschlag von Canva und auch ein wirklich guter.
- Erstellen Sie coole Logos dank der Kurventextfunktion. Kleine kompakte Räume wie Logos sind der Punkt, an dem die Kurvenfunktion wirklich glänzt. Wenn Sie also eine Marke erstellen, sollten Sie unbedingt die Vorteile der Kurvenfunktion nutzen.
Apps von Drittanbietern, die Sie als Kurventext in Betracht ziehen können
Microsoft Word
Viele von uns haben bereits Microsoft Word und für jede Bearbeitung, die das Krümmen des Textes erfordert, verfügt diese Anwendung tatsächlich über eine eingebaute Texteinstellung namens „Word Art“ im Menü „Einfügen“, die es dem Benutzer ermöglicht, den Text zu krümmen. So wird’s gemacht:
Drücke den Menü einfügen Registerkarte nach dem Starten von Word.
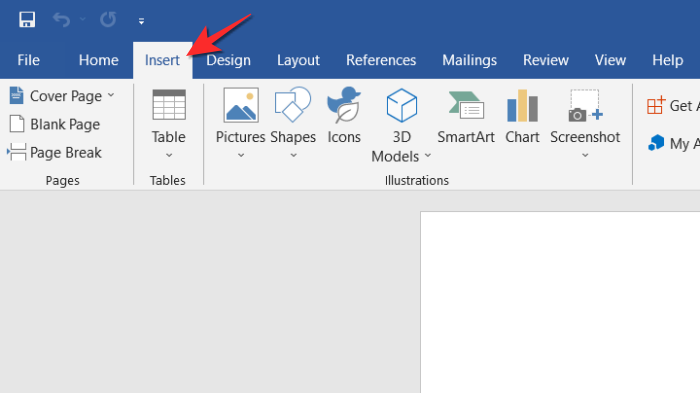
Klicken Sie auf der Registerkarte Einfügen auf das Wortkunst Option und wähle eine Schriftart aus Möglichkeit.

Wählen Sie nach dem Hinzufügen einer WordArt Texteffekte > Transformieren. Wählen Sie nun den gewünschten Kurvenstil aus dem Menü „Pfad folgen“.
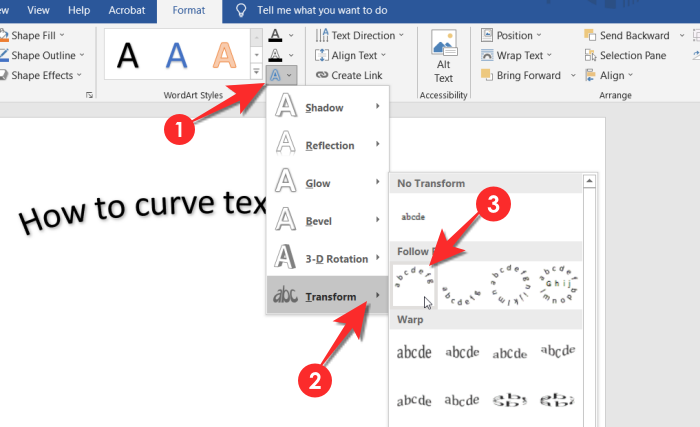
Denken Sie daran, dass das Entwerfen von Inhalten nicht die Hauptfunktion von Microsoft Word ist und die Funktion nicht so einfach zu verwenden und zu finden ist wie im Fall von Canva. Als Offline-Lösung für ein Textdokument gibt es jedoch keine wie Microsoft Word.
Microsoft Powerpoint
Eine Hauptfunktion von Microsoft PowerPoint ist die schöne Textplatzierung. Um dies zu erreichen, nutzt PowerPoint wie im Fall von Word auch die Word Art-Funktion, um den Kurveneffekt zu erzielen. Auch wenn Sie möglicherweise nicht den gewünschten Effekt wie in Canva erzielen, funktioniert die Funktion hervorragend für kleinere Bearbeitungen oder Effekte. So wird’s gemacht.
Klick auf das Registerkarte einfügen in PowerPoint.
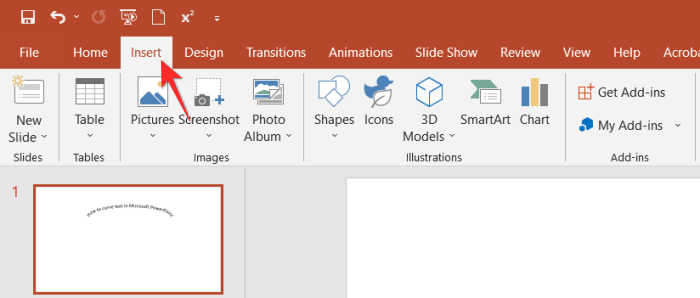
Drücke den Wortkunst Option aus dem Einfügen-Menü von PowerPoint und wähle die Schriftart aus. Geben Sie Ihren Text in das zugewiesene Textfeld ein, das auf der Folie angezeigt wird.
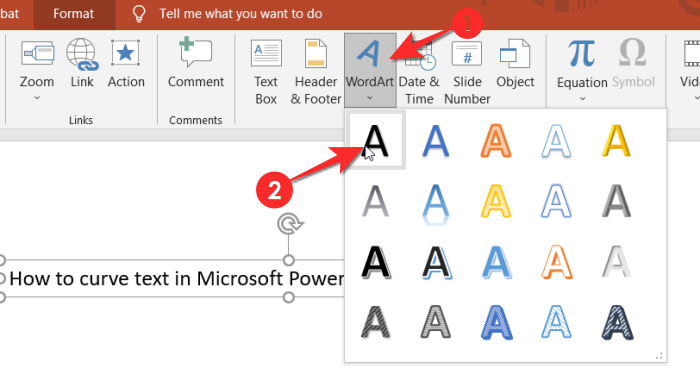
Gehe zur Registerkarte Format und klicke dann auf Texteffekte > Transformieren. Wählen Sie das Kurvendesign aus dem sich öffnenden Menü „Pfad folgen“.
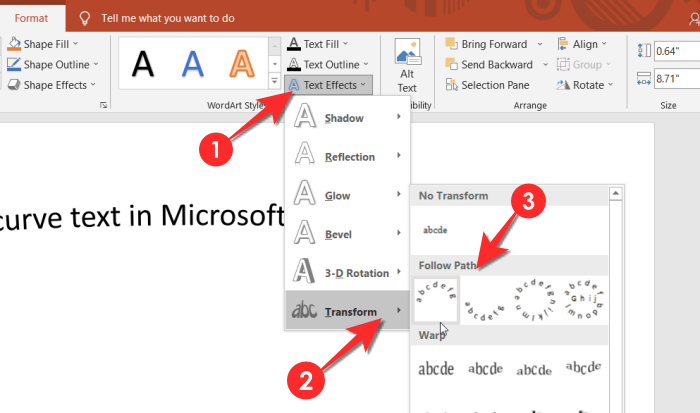
Der Text erscheint nun gebogen.

Kann ich Text in Google Docs/Präsentationen krümmen?
Leider gibt es keine Funktion wie Word Art, die es dem Benutzer ermöglicht, Text in Google Docs und Slides direkt zu krümmen. Wenn Sie Ihren Google Docs oder Slides gebogenen Text hinzufügen möchten, ist es am besten, den Text mit einer Drittanbieter-App wie Canva oder PicMonkey zu krümmen und dann dem Dokument hinzuzufügen.
Denken Sie bei der Verwendung einer Drittanbieter-App daran, dass der Text als Bild gespeichert werden muss, das dann in Google Docs/Präsentationen hochgeladen wird. Dies ist die einfachste und am wenigsten mühsame Methode, um Text in Google Docs/Präsentationen zu krümmen. Wie wir für Word und PPT erwähnt haben, ist die Textverschönerung nicht die Hauptfunktion dieser Anwendungen, daher haben sie Funktionen wie Textkurve nicht priorisiert.
Das ist alles, was Sie wissen müssen, um Text auf Canva zu krümmen. Lass es uns in den Kommentaren wissen, wenn du Fragen hast. Pass auf dich auf und bleib sicher!